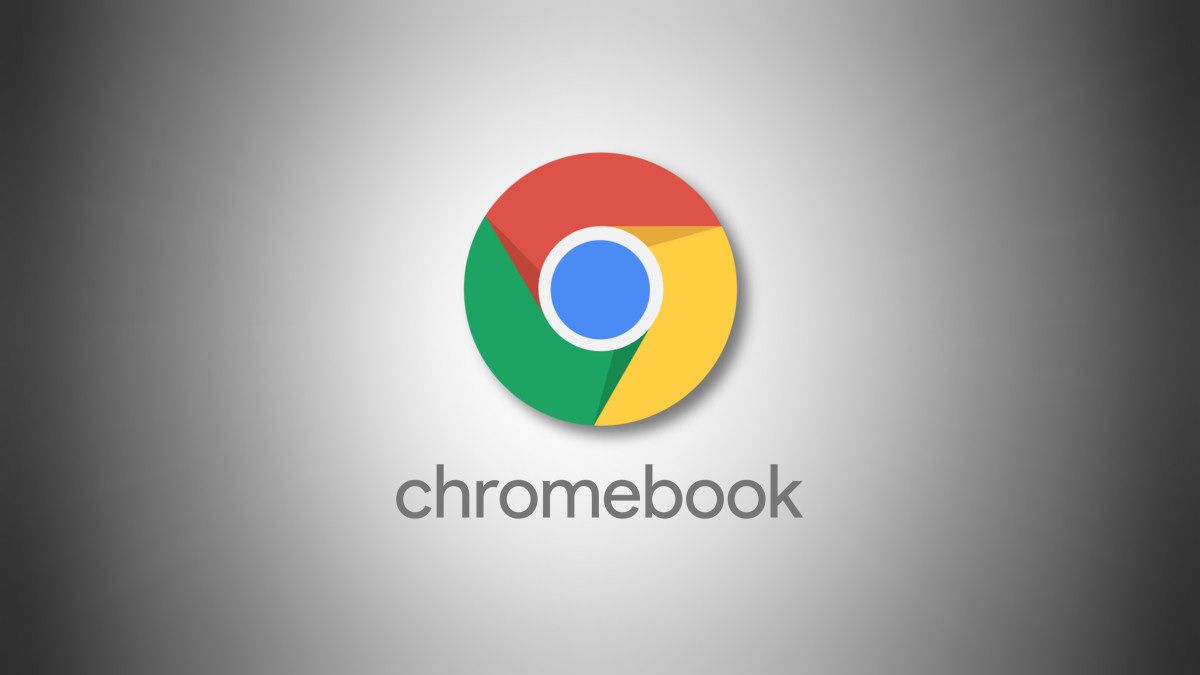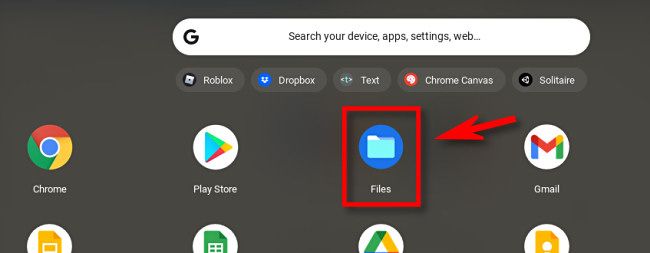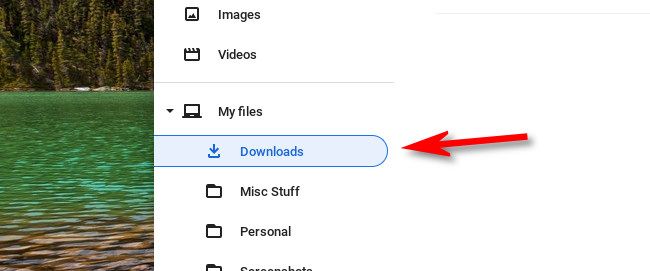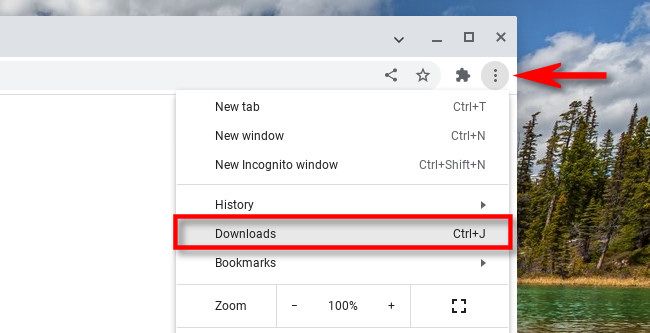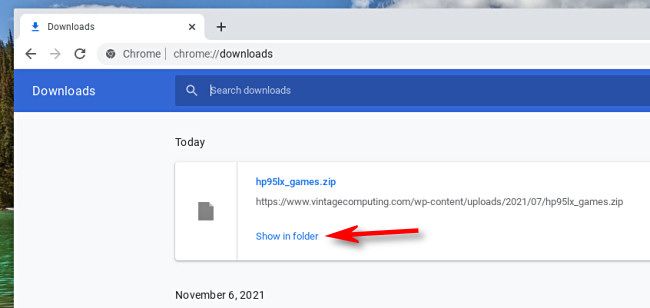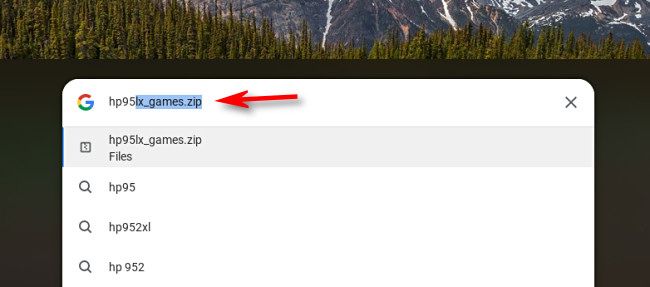If you've downloaded a file through the Chrome browser on your Chromebook (or in Chrome OS), you might not know where it ended up. Luckily, there's an obvious place to look---and a way to double-check if you're not sure. Here's how.
Check Your Downloads Folder
By default, Chrome OS includes a special folder called "Downloads" in the "My Files" storage area on your device. To see its contents, first open the Files app. To do so, click the App Launcher button (a circle) in the lower-left corner of the screen. After expanding the menu, click the "Files" folder icon.
When the Files app opens, look in the sidebar on the left side of the window. Expand "My Files" by clicking the small arrow beside it, if necessary. Below that, you'll see "Downloads" listed. Click that.
After clicking "Downloads" in the sidebar, you'll see the contents of your Downloads folder in the Files window. Odds are high that your downloaded file is located there. If not, there are a few other ways you can potentially find it, which we'll cover below.
Check Chrome's Download History
If you can't find the file you're looking for in the Downloads folder, you can check your Chrome browser's download history. To do so, open Chrome and click the three-dots menu in the upper-right corner of the window. In the menu that appears, select "Downloads." (Or press Ctrl+J on the keyboard.)
The "Downloads" tab will open. If your Downloads list hasn't been cleared recently, you should see the file you recently downloaded listed there. To reveal the file's location in the Files app, click the "Show in Folder" link beneath it.
After that, the Files app will open directly to the location of the downloaded file with the file highlit. Such convenience!
If All Else Fails, Search
If you still can't find the file you're looking for, open the App Launcher by clicking the circle button in the lower-left corner of the screen. Or you can press the search key on your keyboard, which is labeled with a magnifying glass icon. In the menu that pops up, type in the name (or part of the name) of the file you're looking for.
If you see the file in the results listed below, click its name to open it. If it's not a media file, the Files app will open and reveal its location. Good luck!