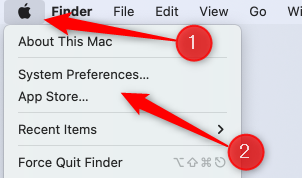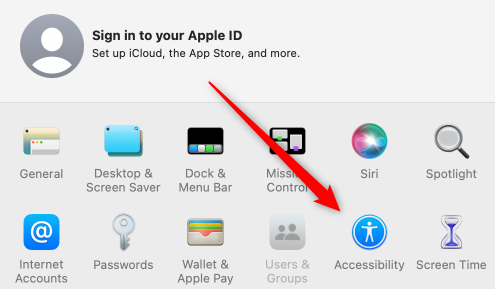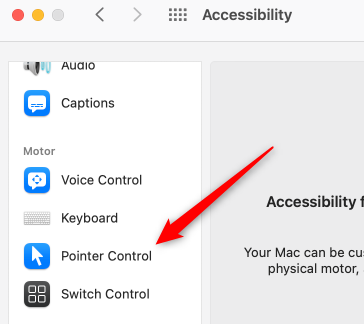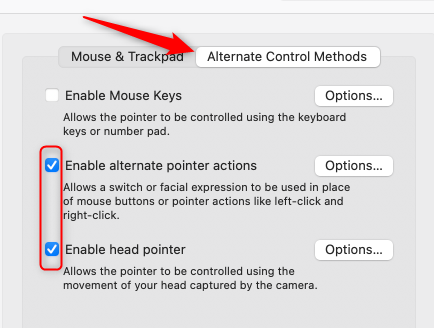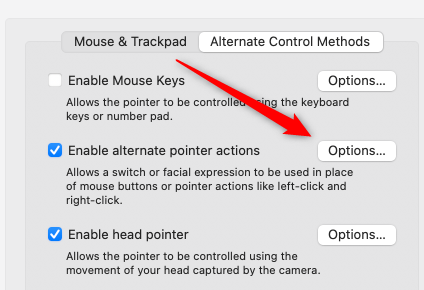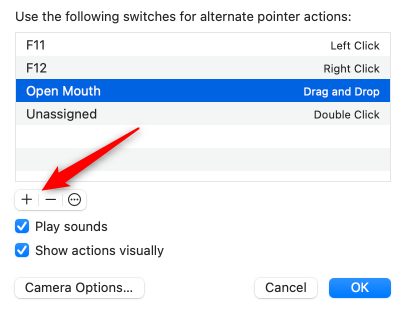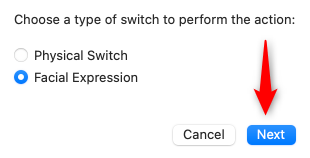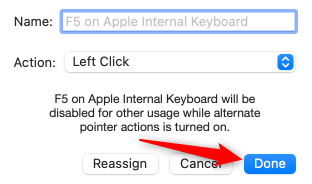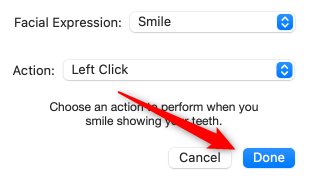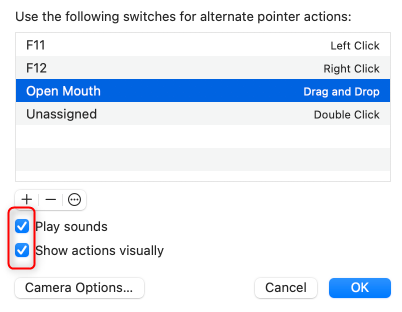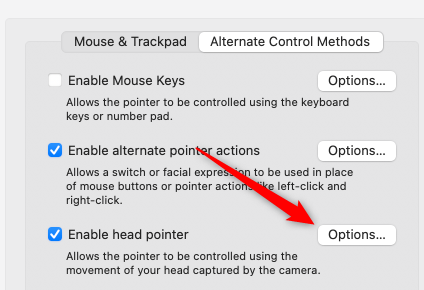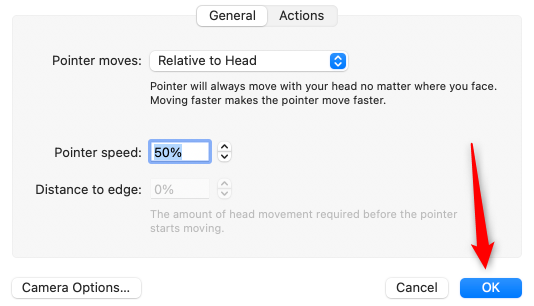Quick Links
Apple has always raised the bar for computer platforms with its accessibility features, as shown by a feature that came with macOS 10.15 Catalina---controlling your Mac with head gestures and facial expressions. Here's how to set it up.
Enabling the Accessibility Features
There are two different features you'll need to enable to control your Mac with both facial expressions and head gestures. Both of these features will need access to your camera to work.
To get there, click the Apple icon in the desktop's menu bar and then select "System Preferences" from the drop-down menu.
In System Preferences, click the "Accessibility" option.
In the left-hand pane of the next screen, scroll down to the Motor group and click "Pointer Control."
Now, select the "Alternate Control Methods" tab and then check the boxes next to "Enable Alternate Pointer Actions" and "Enable Head Pointer."
When you check the box next to each option, Mac will request permission to use your camera. Give it permission and the features will be enabled.
Now that you've enabled each feature, you'll want to customize them a bit.
Adjusting Facial Expressions and Switches
The Alternate Pointer Actions feature lets you use switches or facial expressions instead of mouse actions, such as right-click, double-click, click-and-drag, etc. To customize the feature, click "Options" next to where you enabled it.
By default, only two switches are assigned---F11 for Left Click and F12 for Right Click. To assign a new switch or facial expression, click the Plus "+" icon.
Select whether you'd like to assign a physical switch or facial expression and then click "Next."
If you selected "Physical Switch," you'll be asked to press your switch (key) first. Next, you'll be asked to Name your switch and assign an action to it. Click "Done" once you're finished.
If you selected "Facial Expression," you'll need to select a facial expression from the list of available options, and then assign an action to it. Here's a list of all the facial expressions and actions you can assign.
Facial Expressions:
- Smile
- Open Mouth
- Stick Out Tongue
- Raise Eyebrows
- Eye Blink
- Scrunch Nose
- Pucker Lips Outwards
- Pucker Lips Left
- Pucker Lips Right
Actions:
- Left Click
- Right Click
- Double Click
- Triple Click
- Drag and Drop
Click "Done" once you're finished.
Lastly, you can enable "Play Sounds" to hear a sound when you perform an action, or "Show Actions Visually" to get a visual confirmation that an action has been performed.
Adjusting Head Pointer Options
With head pointer enabled, you can control the cursor on the screen by moving your head. To get started, click "Options" next to where you enabled the feature.
Next to the "Pointer Moves" option, select which method you'd like to use to move your cursor. There are two different methods of moving the pointer:
- Relative to Head: Pointer will move with your head regardless of which way you're facing.
- When Facing Screen Edges: Pointer will move based on which way you're facing. So, if you want to move the pointer to the left, face the left of your screen.
The "Pointer Speed" option determines how quickly the cursor moves. You can set this anywhere from 0% to 100%. Higher is faster.
Finally, the "Distance to Edge" option determines how much head movement is required to move the cursor. Higher means more movement is required.
You can also select which camera you'd like to use if you have multiple cameras set up by selecting it from "Camera Options."
Click "OK" when finished.
You're all set!
This is just one of the many cool accessibility features, such as enabling grayscale for those with visual disabilities. Even better, most of the available accessibility options have keyboard shortcuts.