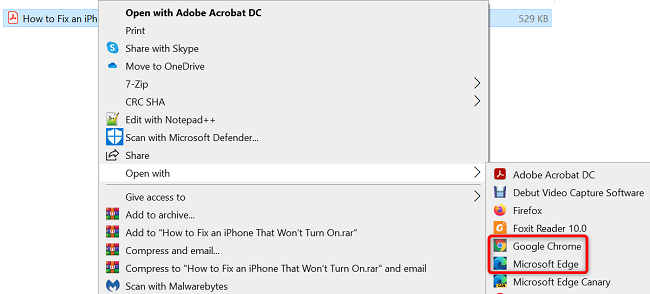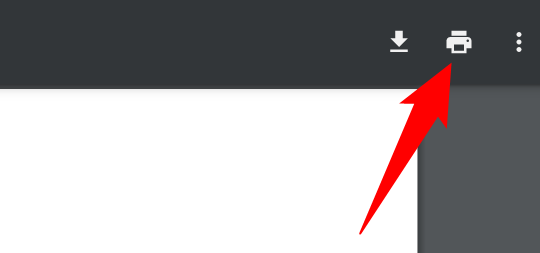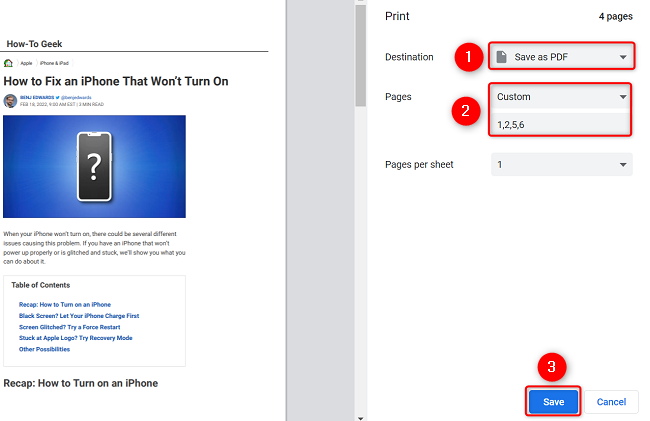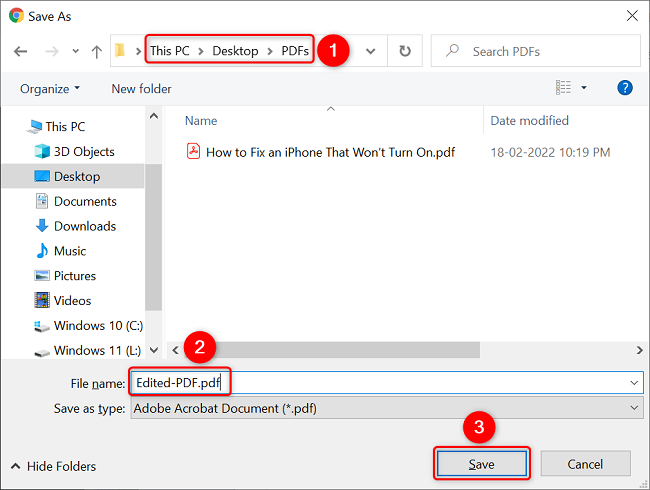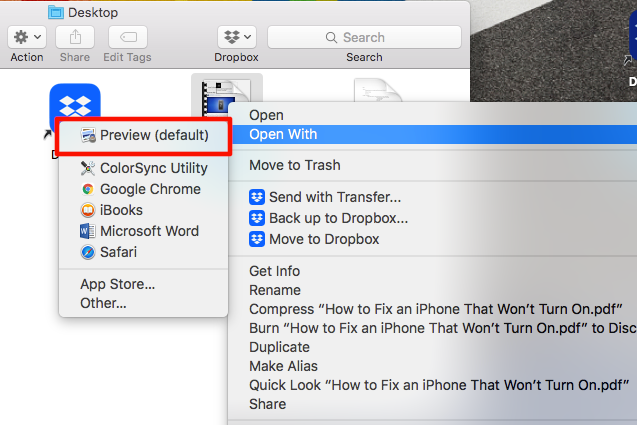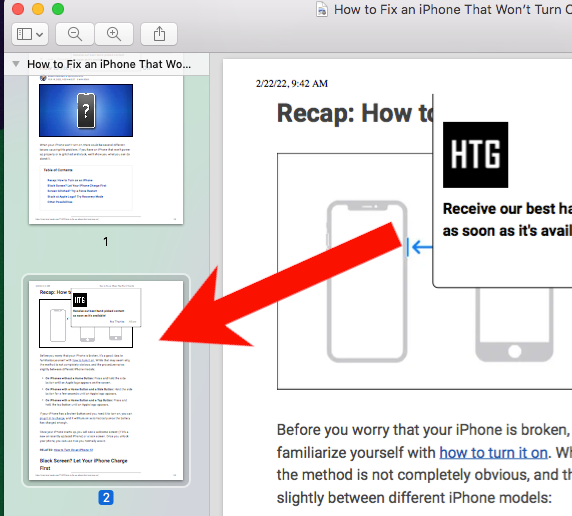Think your PDF could do without certain pages? If so, it's easy to delete a single or multiple pages from your PDF file. You can do this using Chrome, Edge, or Preview, and we'll show you how.
Remove Pages From a PDF Using Chrome or Edge
A quick and easy way to remove pages from a PDF is to use either Google Chrome or Microsoft Edge. In these web browsers, you basically open your PDF and use the virtual PDF printer to make a new copy of your PDF. This copy only contains the pages that you wanted to keep.
An issue with this method is that if your PDF has clickable web links (hyperlinks), those will not work in the resulting PDF. Other than that, this is a great method to use.
To get started, locate your PDF in File Explorer on Windows or Finder on Mac. Right-click your PDF and choose Open With > Google Chrome (or Microsoft Edge). We'll choose "Google Chrome."
When your PDF's preview appears in Chrome, at the top-right corner, click the "Print" option (a printer icon).
In the "Print" panel on the right, from the "Destination" drop-down menu, choose "Save as PDF." Select the Pages > Custom option and specify the pages you'd like to keep in your file. Any pages that you don't mention will be removed from the new PDF file that you're making.
For example, if you only want to keep the 1, 2, 5, and 6 pages, then enter those numbers separated by a comma. To use a range so that all the pages in that range are included, use a dash (-) separator. For example, to include all pages between 1 and 25, enter 1-25. (1 and 25 will be included.)
When you're ready, at the bottom of the "Print" panel, click "Save."
In the "Save As" window that opens, select a folder to save your PDF in. Optionally, enter your PDF's name in the "File Name" field. Then click "Save."
Chrome will make a PDF that only contains your mentioned page numbers. You'll find this file in your specified folder. Enjoy!
Delete PDF Pages Using Preview on Mac
If you're a Mac user, you don't have to install Chrome or Edge to get rid of pages from your PDFs. Simply use the built-in Preview app to perform the task.
Start by locating your PDF in Finder, right-clicking it, and choosing Open With > Preview.
In the left sidebar on the Preview window, you'll see thumbnails of your PDF pages. Select the pages you'd like to delete and press the Delete button on your keyboard.
If you don't see the PDF pages on the left, in Preview's menu bar, click View > Thumbnails.
Then save your revised PDF file by clicking File > Save in Preview's menu bar, and you're done.
Want to remove the password from your PDF? If so, it's easy to do that.