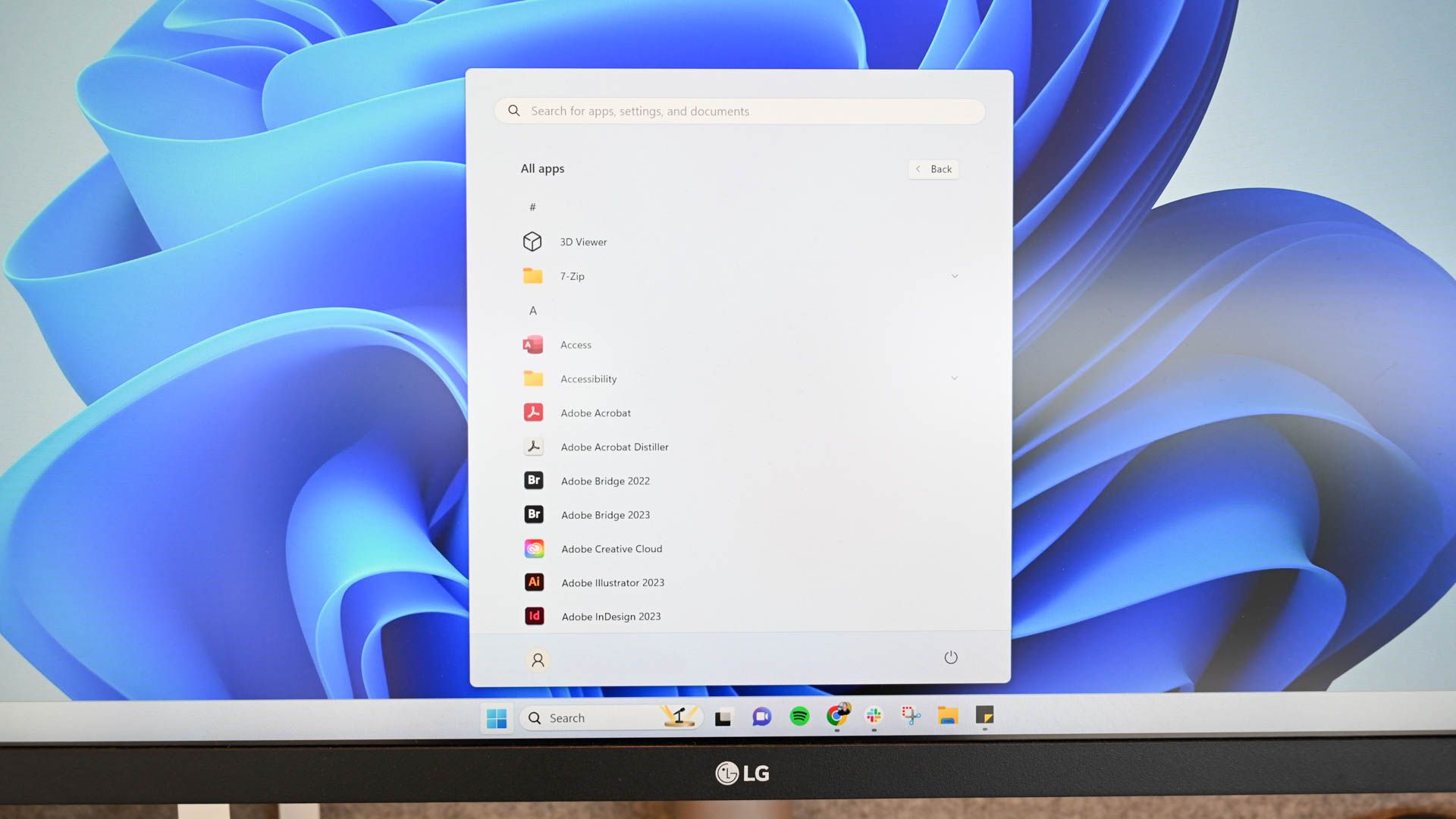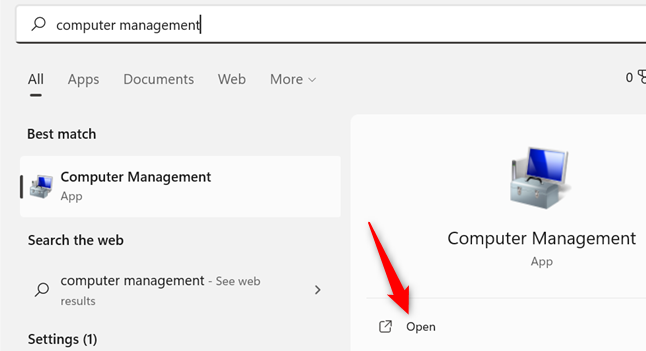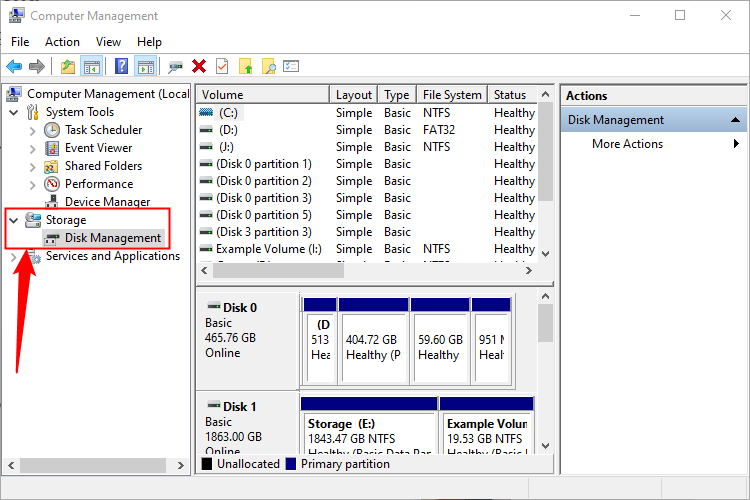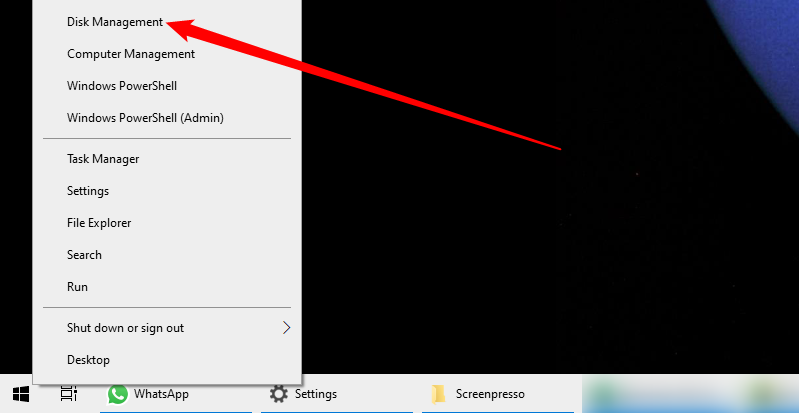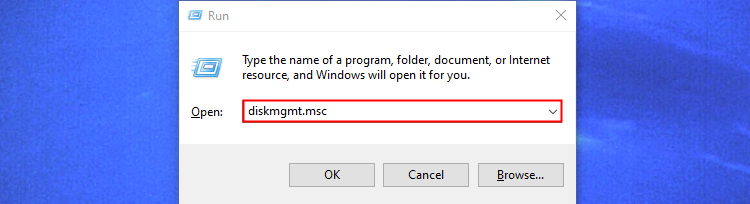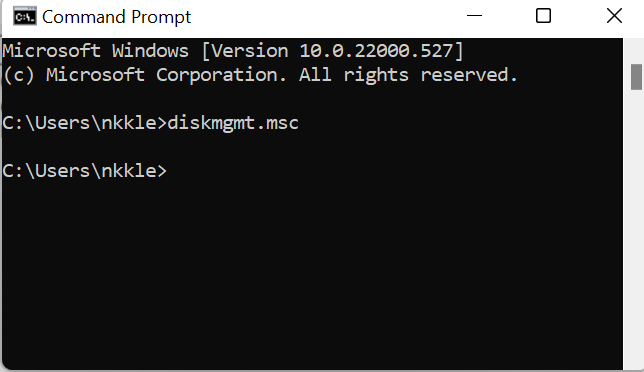Quick Links
Key Takeaways
- Open Disk Management easily through the Computer Management Menu by searching "Computer management" in the Start menu and clicking on "Disk Management" under "Storage."
- Alternatively, you can search for Disk Management directly in the Start menu and select "Create and manage hard disk partitions" as the search result.
- Use the Power User Menu by pressing Windows+x or right-clicking the Start button, and then clicking "Disk Management" to access Disk Manager quickly.
Disk Management is a utility found in Windows 10 and 11. It is used to initialize hard drives, create, resize, or delete partitions, change drive letters, and more. Find out five ways to open it here.
Open Disk Management through the Computer Management Menu
To access Disk Management through the Computer Management tool, click the Start button, type "Computer management" into the search bar, and hit Enter or click "Open."
Click "Storage" in the Computer Management window if it isn't expanded, then click on "Disk Management."
Search Disk Management in the Start Menu
If you want to bypass the Computer Management window, you can just search for Disk Management directly. There are some differences between the user interfaces of Windows 10 and Windows 11 — in this case, it doesn't change the steps, so don't worry about it too much.
Click the Start button, type "disk management" into the search bar, and then hit Enter or click "Open."
The search result displayed will not be Disk Management, it will be "Create and manage hard disk partitions."
Use Power User Menu to Run Disk Management
If you want to use the Power User Menu to access Disk Manager you can hit Windows+x or right-click the Start button, and then click "Disk Management."
Open Disk Management through the Run Menu
Disk Management can be launched from the run window as well. Hit Windows+R, type "diskmgmt.msc" into the box, and then click "Ok."
Use Command Prompt or PowerShell to Launch Disk Management
You can also start Disk Management from a command line if you'd like — click the Start button, type "cmd" or "powershell" into the search bar, and then hit Enter. (You can also launch Windows Terminal on Windows 11.)
Type diskmgmt.msc in Command Prompt or PowerShell, and then hit Enter.
Disk Management should open immediately.
Disk Management is a useful tool for managing partitions, and it is worth familiarizing yourself with it. Be careful not to accidentally delete any partitions though.