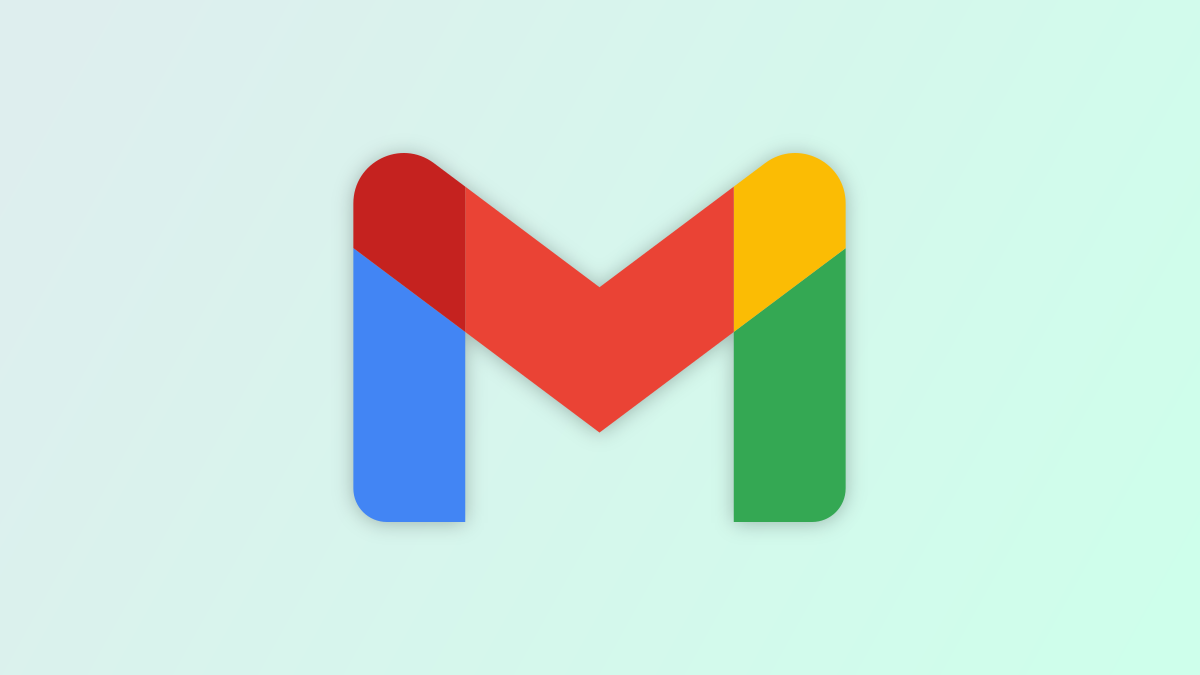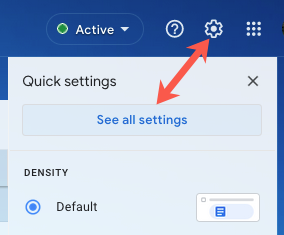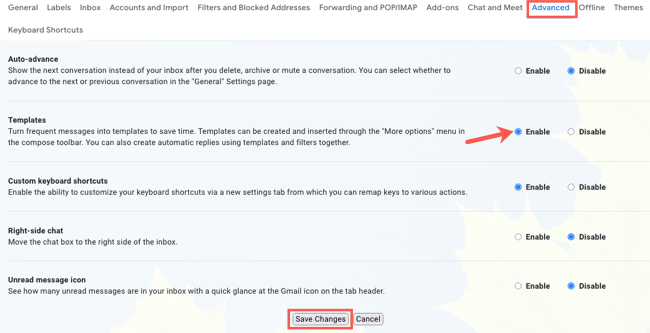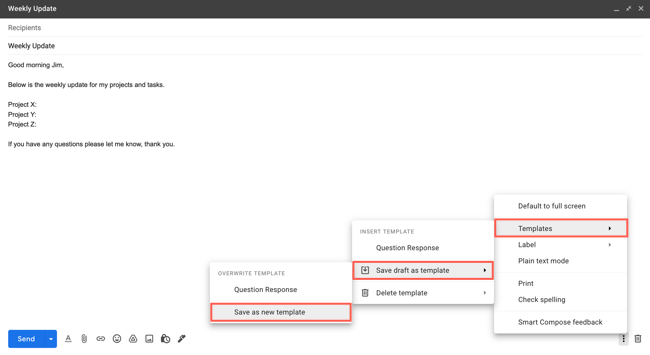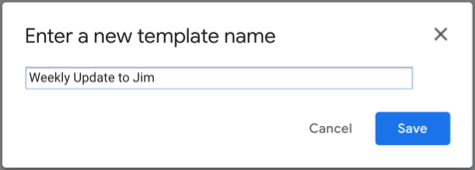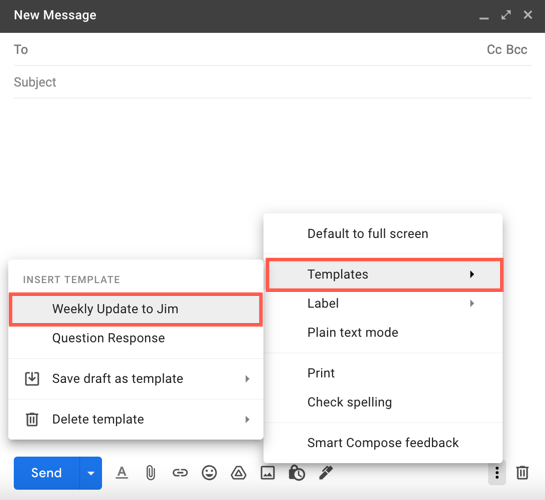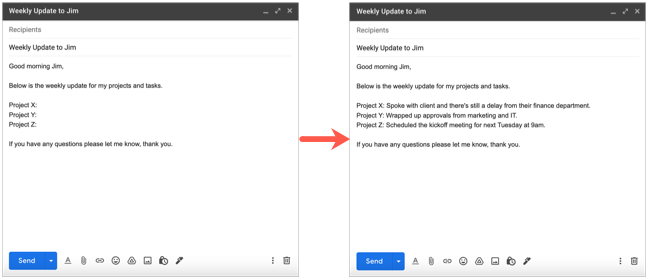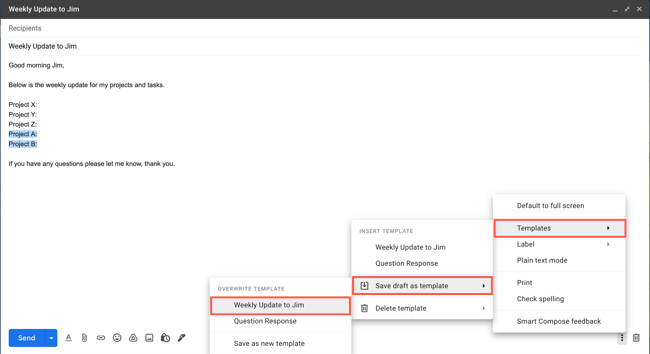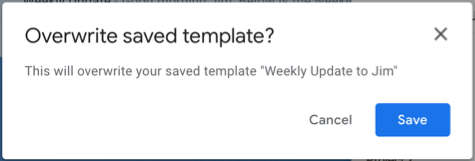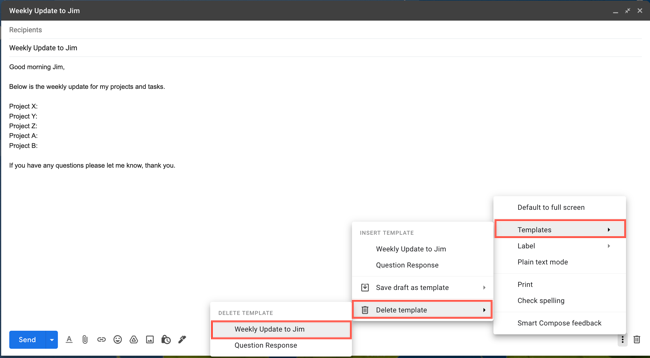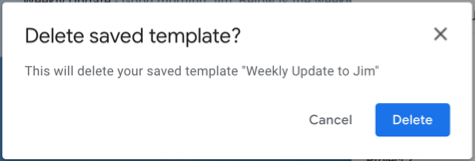Quick Links
If you use templates for quick starts on documents, reports, or spreadsheets, then you know their value as time savers. In Gmail, you can create your own templates to save time on those emails you send often.
Maybe you regularly send an update to your supervisor, request an update from your team, or let a client know you've received their feedback. Rather than recreating the same message again and again, you can create and reuse a template.
Enable Templates in Gmail
At the time of writing in February 2022, you can only create and use templates on the Gmail website, not in the mobile apps. And to get started, you'll need to enable templates in your Gmail settings.
Click the gear icon on the top right to display the sidebar and then pick "See All Settings."
Select the Advanced tab and to the right of Templates, choose the option for Enable. Click "Save Changes" at the bottom.
You'll see the Gmail webpage refresh to reflect the change.
Create and Use a Template in Gmail
With the templates turned on, click "Compose" on the top left and write your message as you normally would. You can optionally include a Subject line for the email as well.
When you're ready to save the email as a template, click the three dots on the bottom right of it to open More Options. Move your cursor to Templates and then select Save Draft as Template > Save as New Template.
Name your template in the box that appears and click "Save."
If you'd like to send the email, you can do so without affecting the saved template. To simply close the email and use the template later, click the X on the top right.
When it's time to use your template, click "Compose" to create a new message. Click the three dots on the bottom right of the message and move to Templates. Choose the template name in the Insert Template pop-out menu.
You'll then see your template appear in the email window. You can add or edit information in the message if you like. Again, this will not affect the saved template and provides you with a quick starting point for your email. So you can pop in dates, names, or whatever you need. Then add the recipient and send it on its way.
Edit a Gmail Template
If your template needs change, you can make permanent changes to your Gmail template and overwrite the existing template. Click "Compose" and insert the template as described above. Make your edits.
Then, click the three dots and move to Templates > Save Draft as Template. You'll see an Overwrite Template pop-out menu.
Choose the template you want to overwrite and then confirm by clicking "Save."
Delete a Gmail Template
If you save a template that you no longer need, you can delete it. Click "Compose" to open the email window. Then click the three dots and move to Templates > Delete Template. In the Delete Template pop-out menu, select the name of the template you want to remove.
Then, confirm by clicking "Delete."
For more ways to use templates, take a look at how to send automatic emails in Gmail.