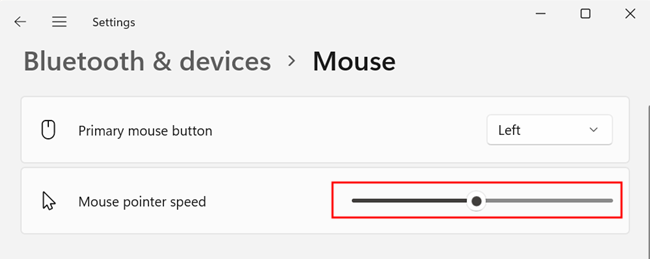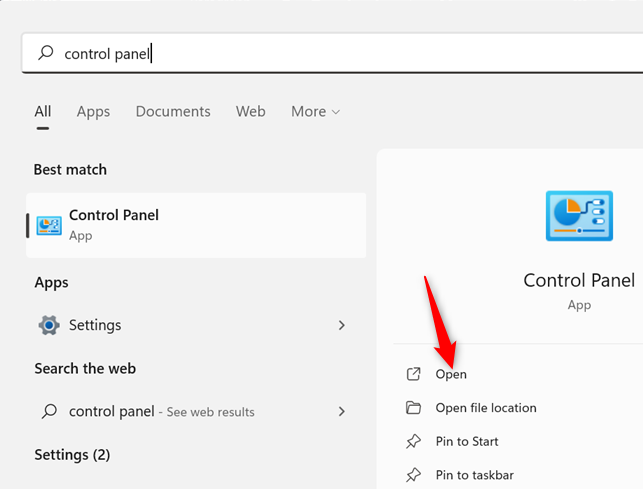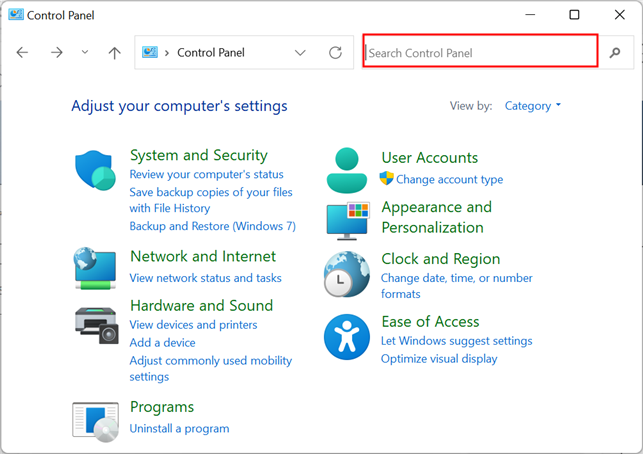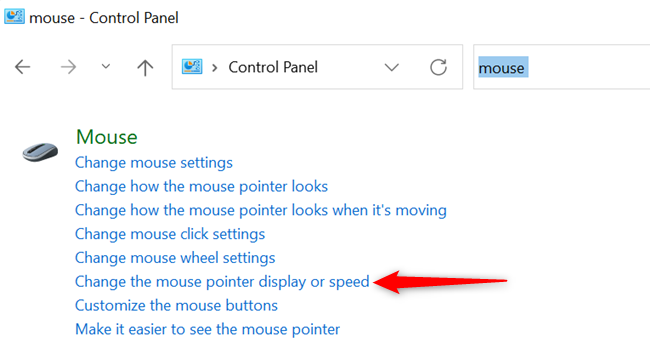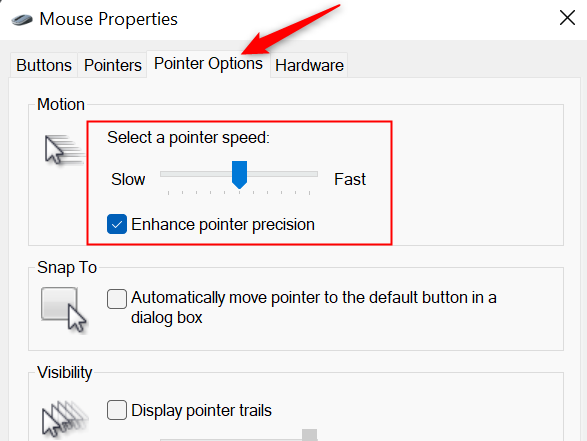Quick Links
Key Takeaways
- Picking the right mouse sensitivity is important for a pleasant and efficient experience on Windows.
- You can change mouse sensitivity through both the Settings menu and Control Panel, allowing you to find the sensitivity that feels the best for you.
- Gaming mice often come with special software that can be used to configure their buttons and sensitivity, but it is recommended to keep the Windows mouse sensitivity slider in the middle when using this software.
Bad sensitivity settings can be frustrating — you'll feel like you're constantly fighting your computer. Luckily, here are a few quick ways to change your mouse settings on both Windows 10 and Windows 11 to get it just right.
Why Does Mouse Sensitivity Matter?
Your mouse sensitivity is what determines how much your cursor moves across the screen when you move your mouse around. When your mouse sensitivity is high, even small mouse movements will send your cursor all the way across your screen. When it is low, you may find yourself picking up your mouse repeatedly just to move half way across your monitor.
On a PC with a graphical user interface, your mouse is your primary means of interacting with your PC. A mouse sensitivity setting on either extreme will tend to annoy most people, but it is worth figuring out what "feels" the best for you, since you spend so much time using it.
How to Change Mouse Sensitivity in Settings
To change your mouse sensitivity, click the Start button. Type "Mouse settings" in the search bar and then hit Enter. The Mouse window will appear. Adjust the slider labeled "Mouse pointer speed" to the sensitivity that feels the best. You can now close the window.
How to Change Mouse Sensitivity in Control Panel
If you prefer, you can still change the mouse sensitivity through the Control Panel. To access the control panel, click the Start button and type "control panel" into the search box. Then hit Enter or click "Open."
Click the search bar in the top right-hand corner of the Control Panel window and type "Mouse."
Once you've run the search, click "Change the mouse pointer display or speed."
Click on the "Pointer Options" tab in the Mouse Properties window and adjust the slider labeled "Select a pointer speed" to your liking. You can now close the Mouse Properties window and the Control Panel.
There are other mouse settings you may be interested in, too. You can customize your pointer, configure the behaviour of buttons, enable visibility enhancements, among other things.
How to Adjust The Sensitivity of Gaming Mice
All mice can be controlled through the settings available in Windows 10 or Windows 11. However, many mice designed for gaming, enthusiasts, or professional use also offer special software that allows you to configure their buttons and sensitivity. If you're going to use the software specific to your mouse, you should leave the Windows mouse sensitivity slider in the middle.
Here are links to the software for some of the most popular mice.
If you have a utility from your mouse manufacturer installed, you can probably find it by searching for the name of your mouse manufacturer in your Start menu.