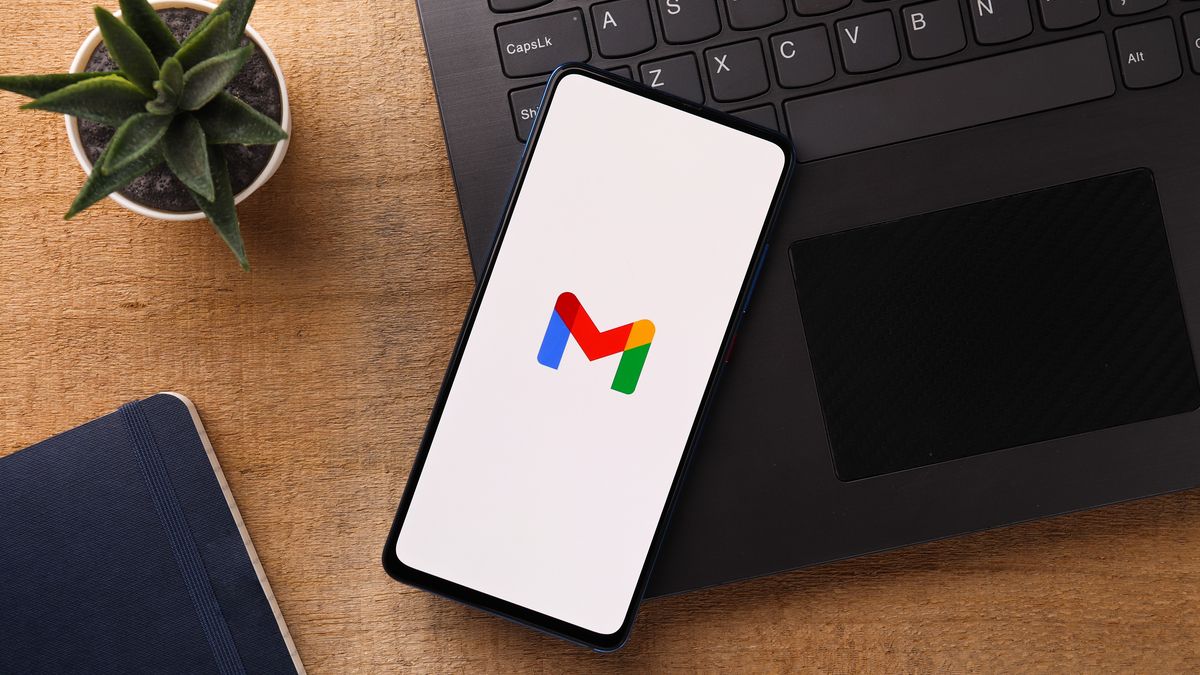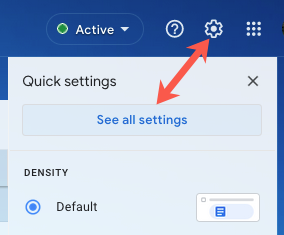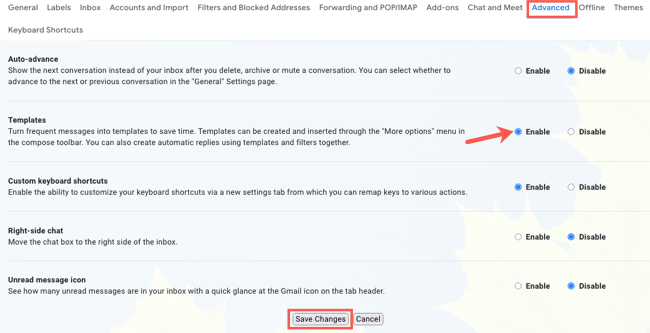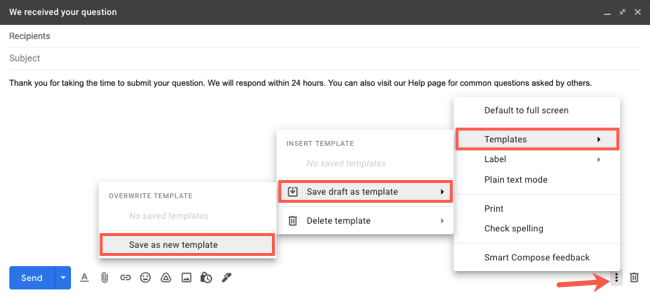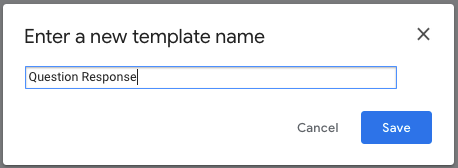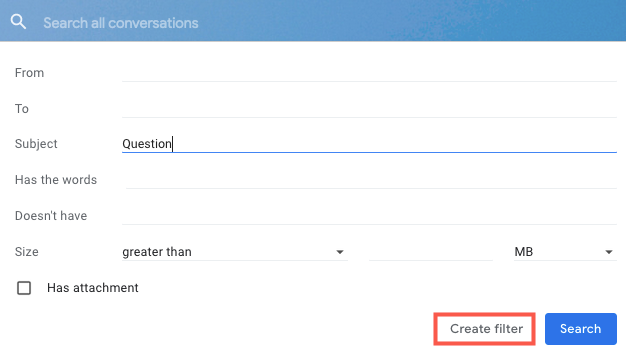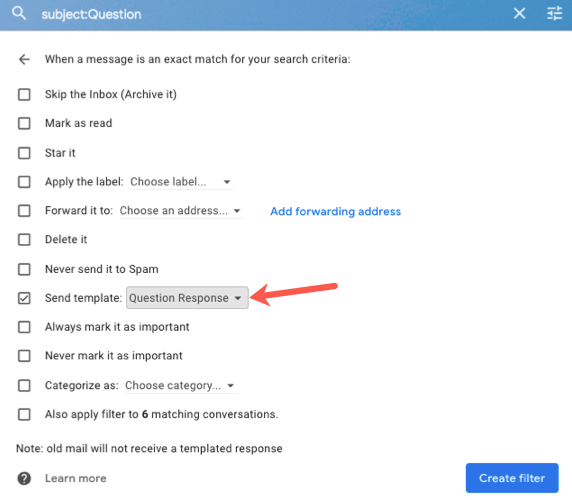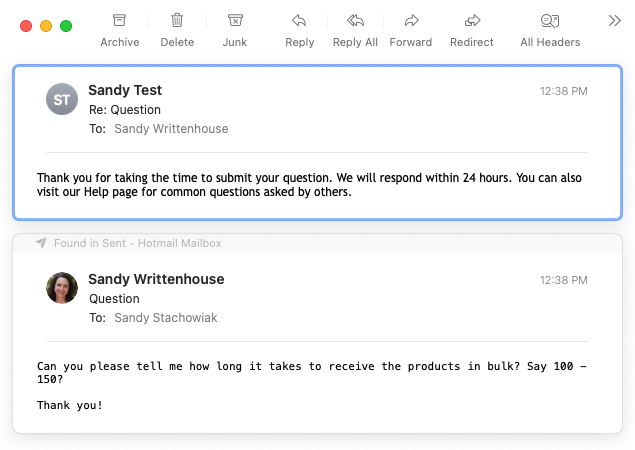We receive automated emails all the time. From confirmations to acknowledgments, you probably have at least one in your inbox right now. So, what if you want to send an automatic email yourself? We'll show you how in Gmail.
You can send an email automatically in Gmail with a simple two-step process. First, you'll create the email and save it as a template. Second, you'll set up a filter to send that email based on criteria.
If you're ready to lighten your workload by automating emails instead of manually sending them, let's get to it!
Create the Email Template in Gmail
You can create and use templates on the Gmail website. As of this writing, the feature is not available in the Gmail mobile apps.
Enable Templates
To set up a template in Gmail, you must first enable the setting. Click the gear icon on the top right and then pick "See All Settings" in the sidebar that appears.
Go to the Advanced tab and mark the option for Enable to the right of Templates. Click "Save Changes" at the bottom.
The webpage will refresh to apply your change.
Compose the Template
Click "Compose" on the top right to create an email as you normally would. Enter the body of the email and optionally the subject line.
When you finish, click the three dots on the bottom right of the email to display More Options. Move your cursor to Templates > Save Draft as Template > Save as New Template.
Give your template a name and click "Save."
You can then close the email by clicking the X on the top right, unless you want to send this email manually as well.
Set Up the Automated Filter to Send the Email
Now that you have your email template built, you can set up the filter to automatically send it.
Return to your Gmail settings using the gear icon and "See All Settings." This time, select the Filters and Blocked Addresses tab and pick "Create a New Filter" at the bottom.
Enter the criteria for the incoming messages that you want to prompt the automatic email. For instance, if you have an email link on your website, you might include the Subject. Or if you ask others to include certain words, you could use Has the Words. Then, click "Create Filter."
On the next screen are the actions for the matching emails. Check the box for Send Template and pick your template from the drop-down list. If you want to use additional actions, you can do so here as well. For example, you may want to apply a label or forward the email to follow up or take further action.
Click "Create Filter" when you finish selecting the actions.
To be sure this process works as you expect, you can send a test message that meets the criteria to the email address. Then, confirm you receive the automatic email.
If you regularly send the same messages to clients, customers, users, or contacts, give this process a try and send those emails automatically.