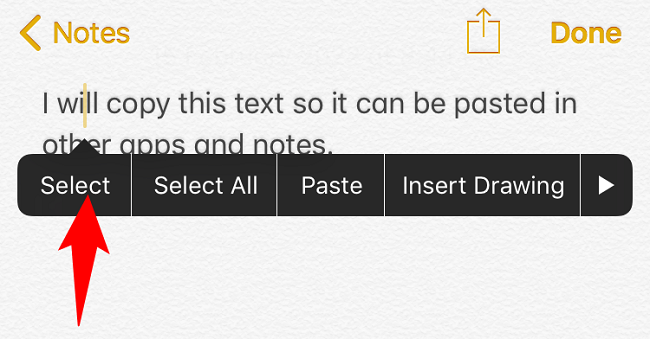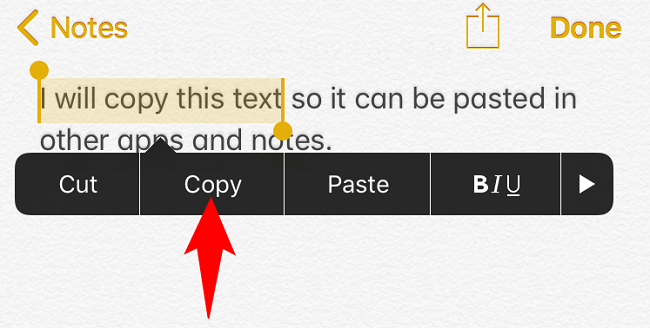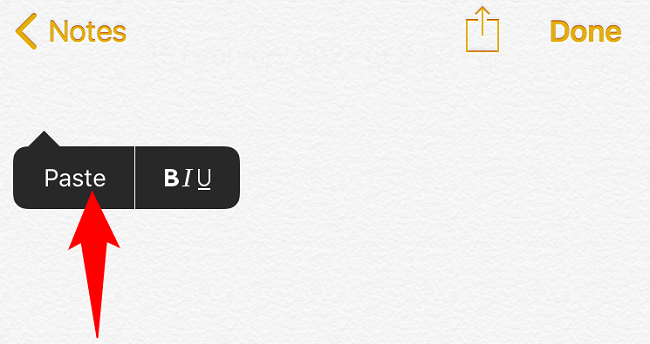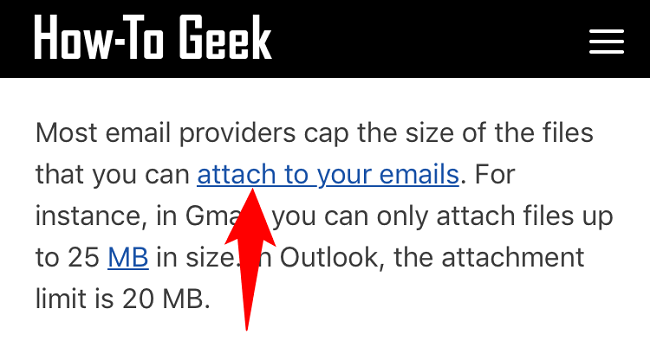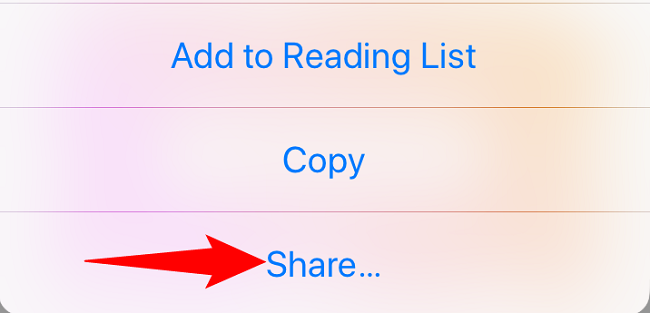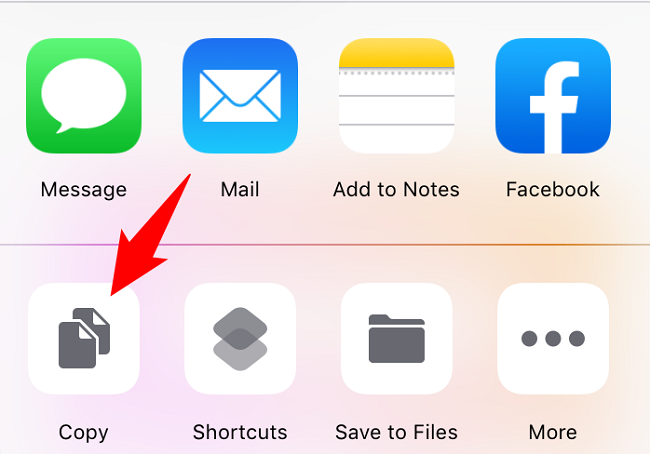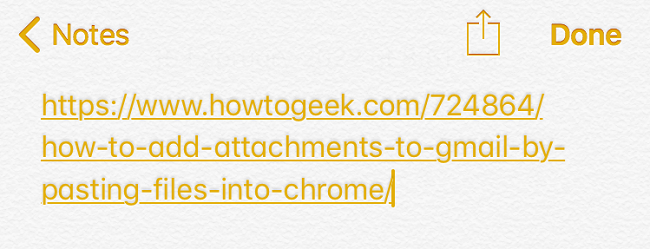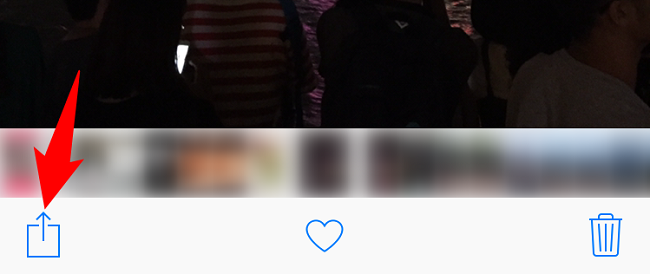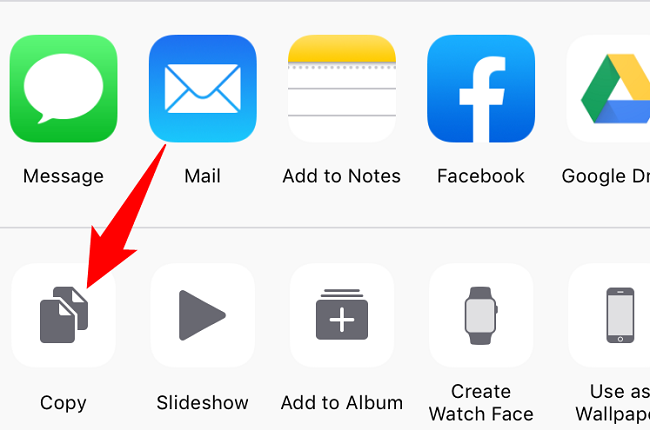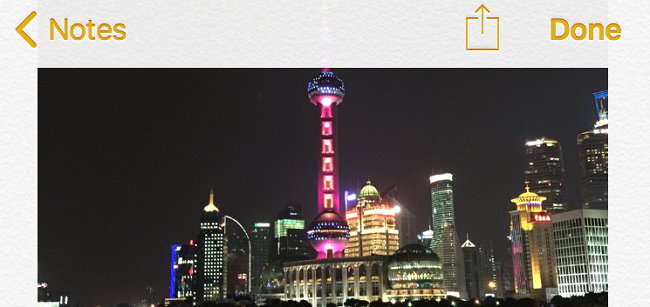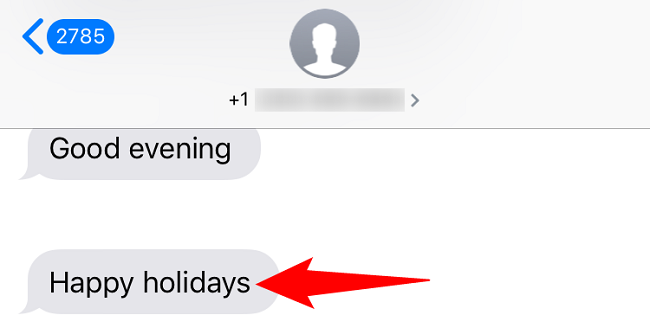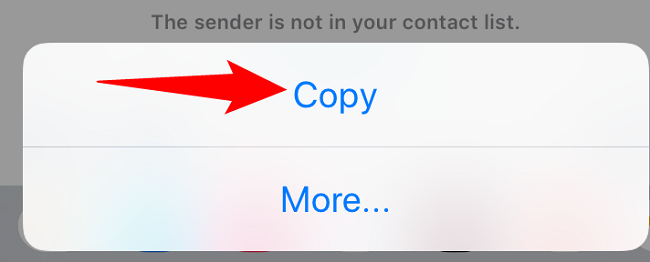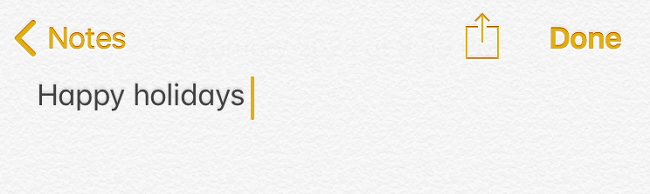Quick Links
It's easy to copy and paste various items, including text, web links, photos, and messages, on your iPhone. We'll show you how to copy and paste these items between various apps on your Apple smartphone.
Copy and Paste Text on iPhone
Copying and pasting regular text is the easiest thing to do on your iPhone. You basically select the text to copy and choose the copy option.
To do so, first, find the text you want to copy on your iPhone. This text could be on a website, in a note, or anywhere on your phone.
Tap and hold on the text to copy. Then, in the menu that opens, tap "Select."
Two handlers will appear around your text. Use these handlers to adjust the selection of words, lines, or paragraphs to copy. Then tap "Copy" to copy your selected text.
Your selected text is now available in your iPhone's virtual clipboard. You can now paste this text anywhere on your phone. To do that, simply tap and hold on a text field, and from the menu that opens, choose "Paste."
You're all set.
On your iPhone running iOS 13 or later, you can copy and paste text using gestures, too. To do so, find the text to copy. Using three fingers, do a pinch-in motion on the text to copy it. Then paste your text with a pinch-out motion using three fingers.
Copy and Paste Web Links (URLs) on iPhone
If you'd like to save or share a web link from a hyperlinked word or sentence on a website, you can copy the URL without having to first open it in your browser.
To do that, find the hyperlinked text.
Tap and hold on the hyperlinked text. Then, from the menu that opens, choose "Share."
In the share menu's bottom-left corner, tap "Copy."
The full web link has now been copied to your iPhone's clipboard. You can paste it just like how you would regular text: tap and hold on a text field and choose "Paste" from the menu.
You're done.
Copy and Paste Photos on iPhone
Like text and links, you can copy and paste photos between various apps on your iPhone. For example, you can copy a photo from the Photos app and paste it into one of your notes in the Notes app.
To do that, first, launch the Photos app on your iPhone. In the app, open the photo which you want to copy.
When your photo opens in full screen, in the bottom-left corner of your screen, tap the share icon.
In the share menu, tap "Copy."
Your iPhone has copied your photo. To paste it in an app (Notes, for example), tap and hold on a blank edit area in the app and choose "Paste" from the menu.
And your Photos photo is now available in your app.
Copy and Paste Messages on iPhone
Your iPhone lets you copy full messages from the Messages app. You can then paste these messages in your notes, websites, or anywhere you want.
To do that, first, launch Messages on your iPhone. Then find the message to copy.
Tap and hold on your message. Then, in the menu that opens, choose "Copy."
Your message is now copied. To paste it, open your text editor (like Notes), tap and hold anywhere in the edit area, and choose "Paste."
And you now have a backup of your message outside of the Messages app.
Copy and Paste All Other Items on iPhone
As you may now realize, all it takes to copy an item on your iPhone is to tap and hold on that item and choose "Copy." In certain apps, you open the share menu and then tap "Copy" to copy your item.
That universal copy system works across many file types on your phone. That means you can use it to copy and paste pretty much anything on your device. So feel free to use those methods in the apps that we haven't been able to cover above.