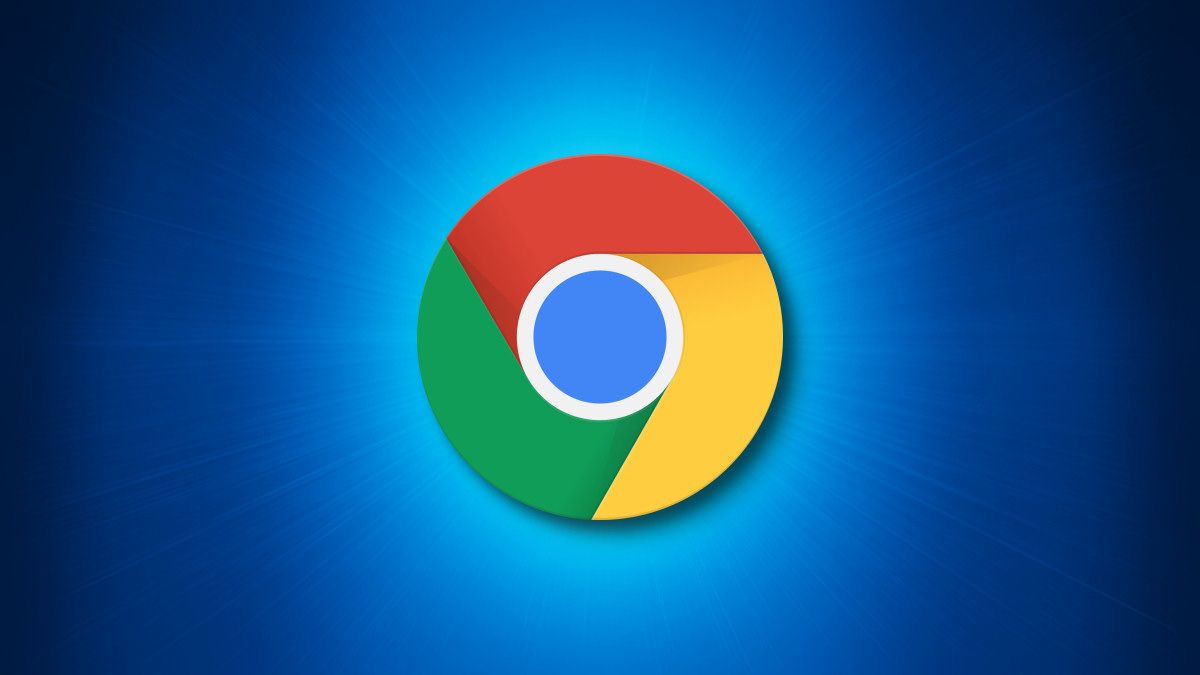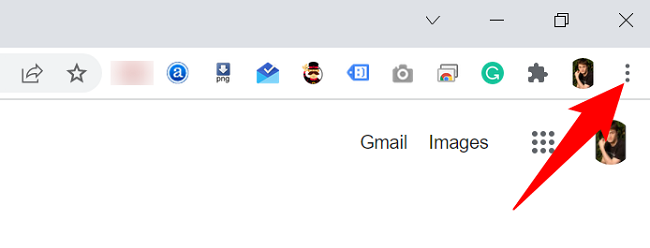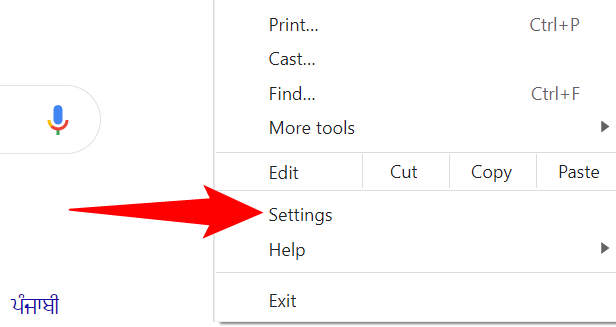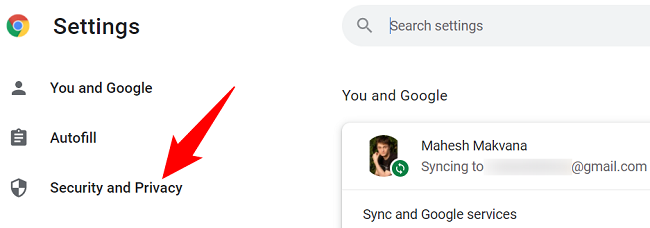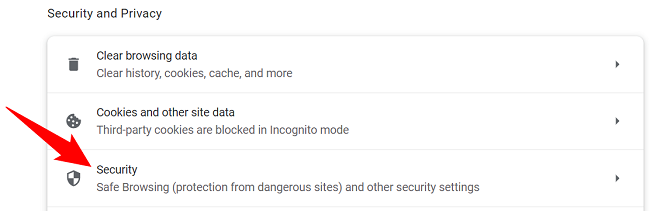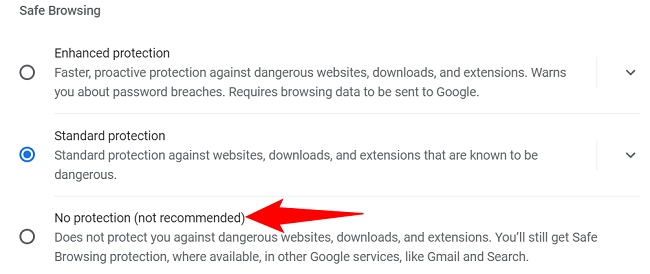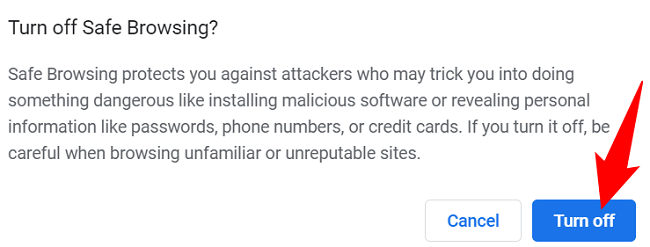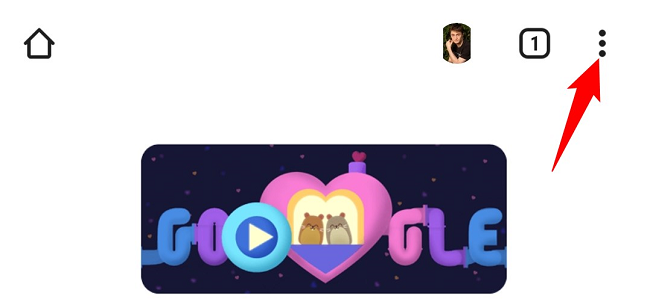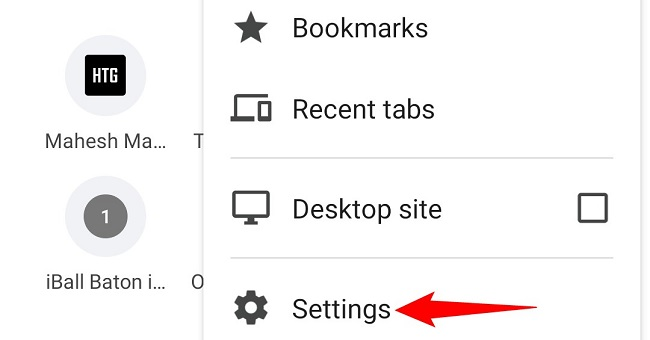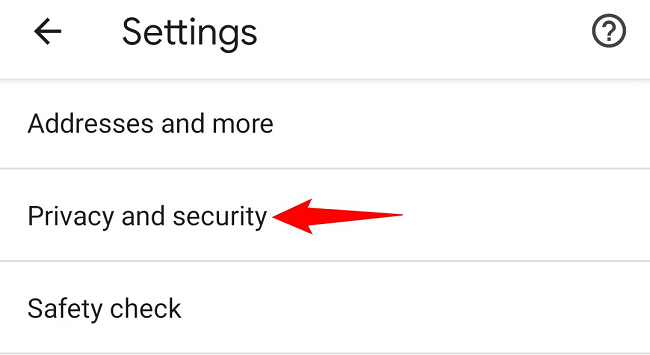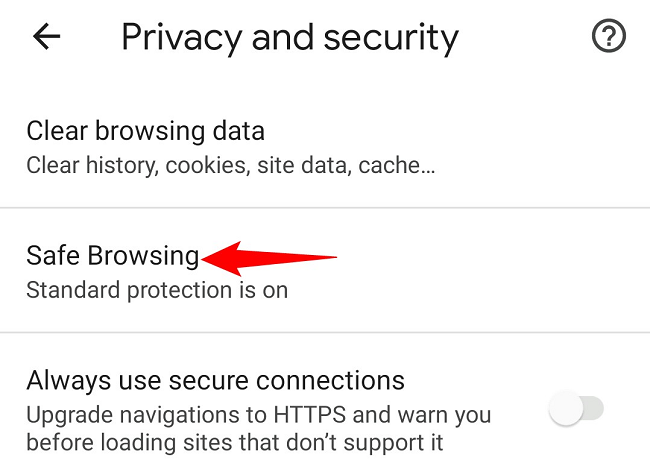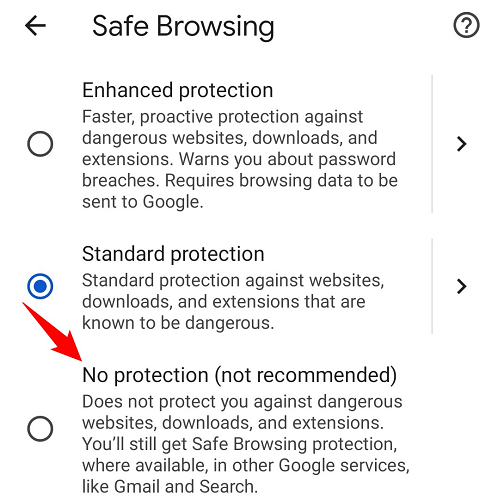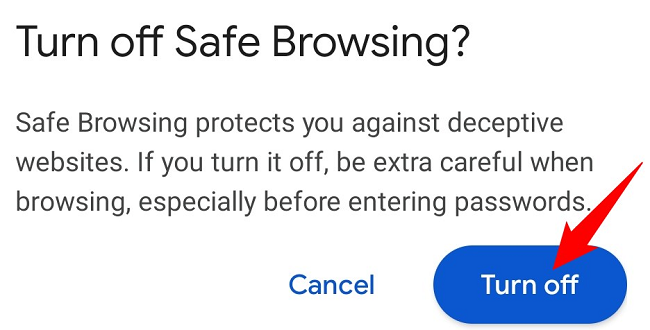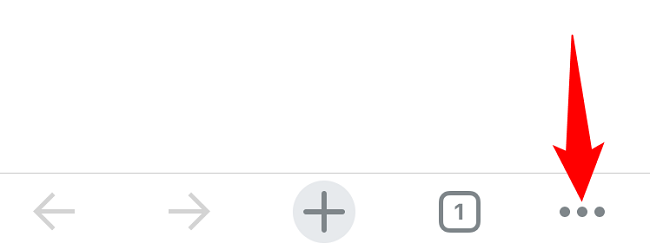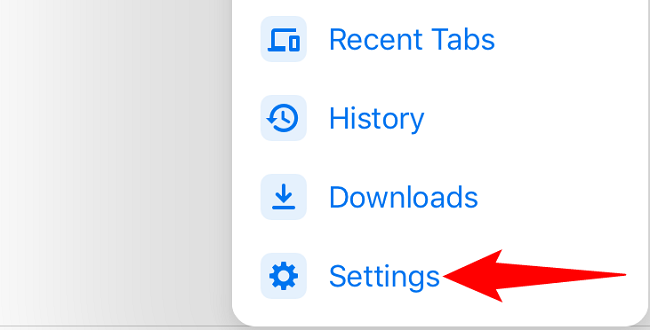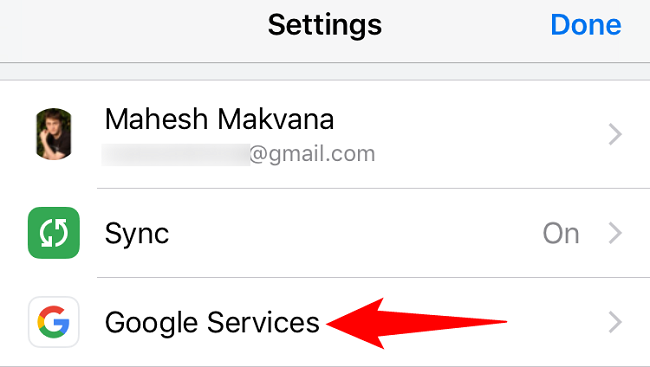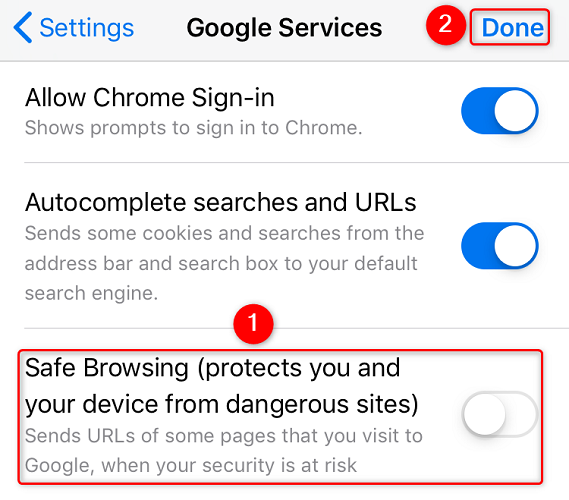Quick Links
Google Chrome automatically blocks downloads of suspicious files. However, if you think your file is completely safe, you can download it by temporarily allowing all downloads. Here's how to do that on desktop, Android, iPhone, and iPad.
Know that Chrome blocks downloads of certain files because it believes those files can harm your device. So, it's a good idea to keep that feature turned on. You should only disable the feature when you know the file you're downloading is totally safe.
Unblock File Downloads in Chrome on Desktop
If you're downloading a file from a non-fraudulent site, and you know it's safe to use, here's how to disable Chrome's security option to enable all kinds of file downloads.
Start by launching Chrome on your computer. In the browser's top-right corner, click the three dots.
In the three-dots menu, click "Settings."
On the "Settings" page, in the left sidebar, click "Security and Privacy."
In the "Security and Privacy" section on the right, click "Security" to access Chrome's security settings.
On the "Security" page, in the "Safe Browsing" section, select the "No Protection" option. This disables your browser's security features.
When your file is downloaded, re-enable the "Standard Protection" or "Enhanced Protection" option to activate Chrome's security features.
Confirm your choice by choosing "Turn Off" in the prompt.
Now that Chrome won't block your file downloads, go ahead and download your file. Then re-enable Chrome's security option so that your browser is protected again.
You may want to scan your file for viruses before using it.
Make Chrome Not Block Downloads on Android
To enable all file downloads in Chrome on Android, first, launch the Chrome browser on your phone.
In Chrome's top-right corner, tap the three dots.
From the menu that opens, select "Settings."
In "Settings," tap "Privacy and Security."
Select "Safe Browsing."
On the "Safe Browsing" screen, enable "No Protection (Not Recommended)."
Tap "Turn Off" in the prompt.
And Chrome won't block your file downloads until you re-enable the feature. Go ahead and get your desired file downloaded. Once that is done, re-activate the option you just disabled to make sure you stay safe.
Disable Chrome's "Safe Browsing" Feature on iPhone and iPad
To turn off Chrome's Safe Browsing feature on your iPhone or iPad, first, launch Chrome on your phone.
In Chrome's bottom-right corner, tap the three dots.
From the menu that opens, select "Settings."
On the "Settings" page, tap "Google Services."
On the "Google Services" screen, turn off the "Safe Browsing" option. Then, in the top-right corner, tap "Done."
And you're all set.
On a related note, if you experience issues downloading multiple files in Chrome, toggle on an option and your problem will be resolved. Check out our guide to learn how.