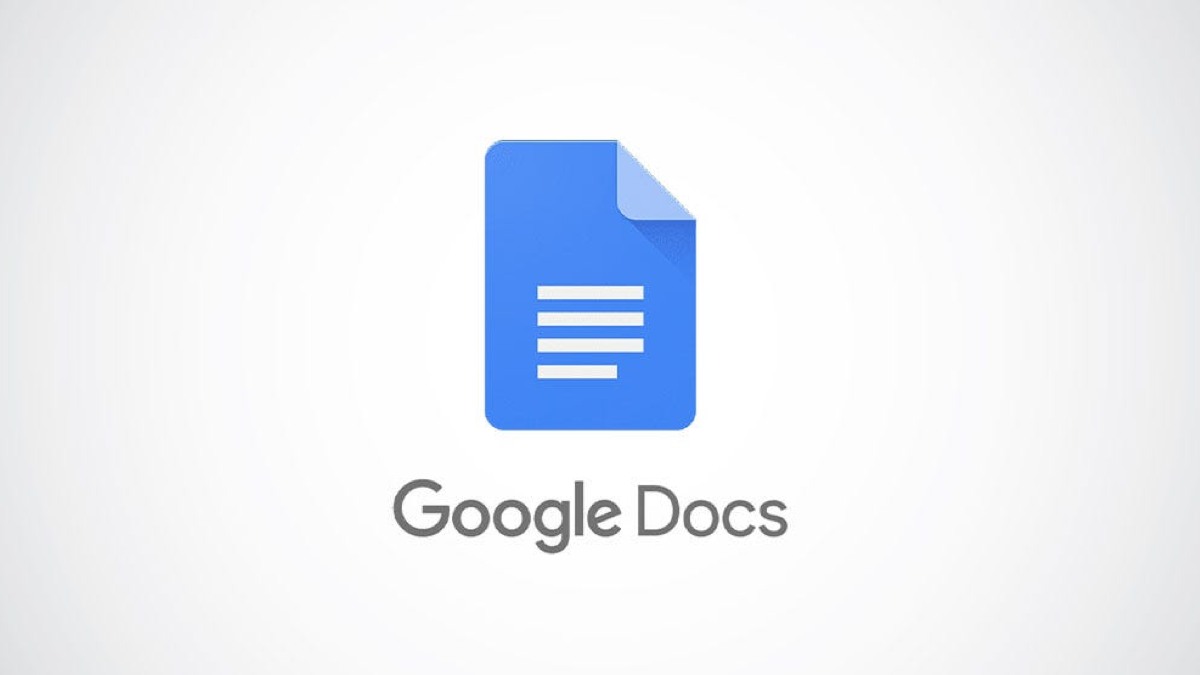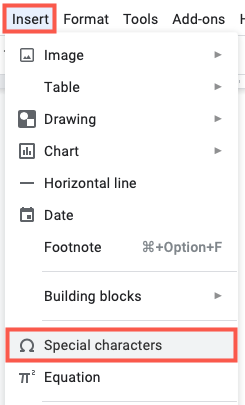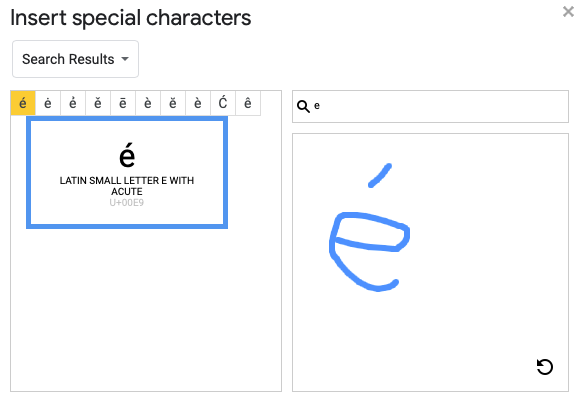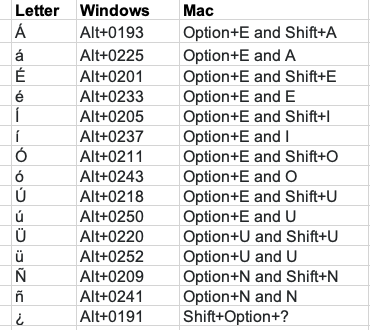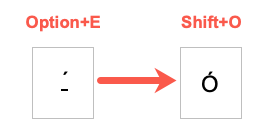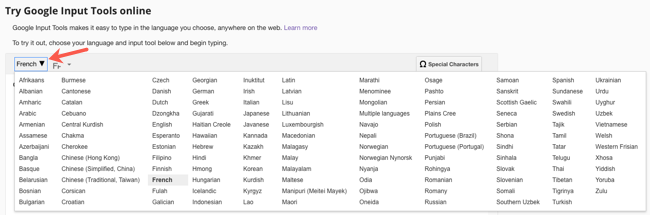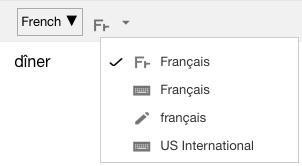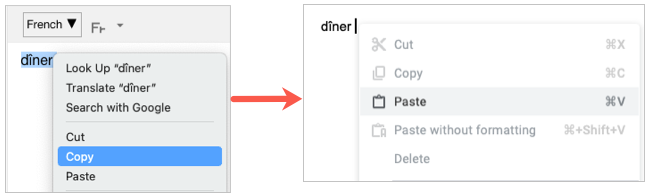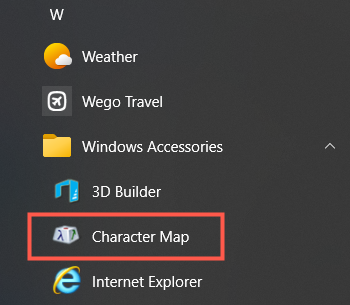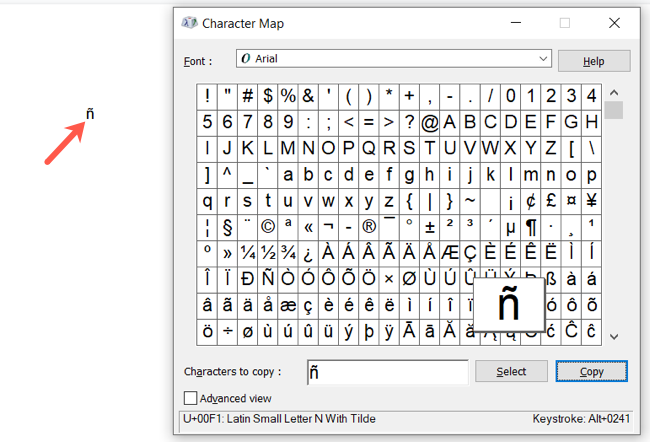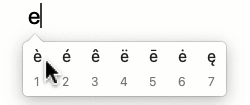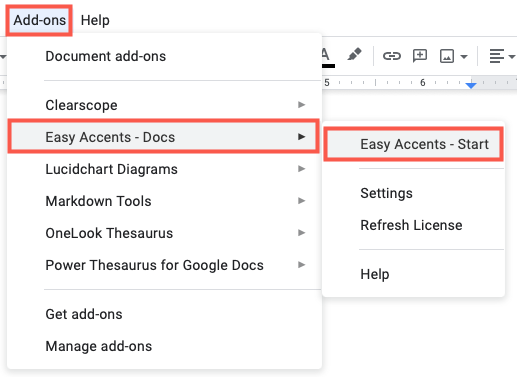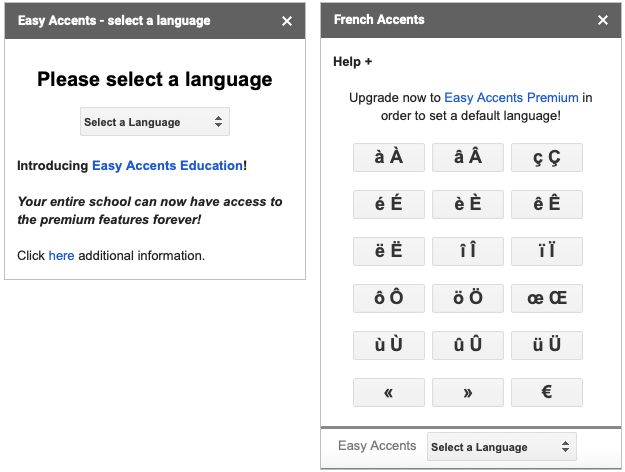Quick Links
When creating a Google Doc where you need to insert letters with accent marks, the process isn't obvious. Here are a handful of different ways to type accent marks over letters in Google Docs.
You may be composing a letter, creating an article, or writing an essay. If you need a letter with an accent mark as used in languages other than English, you have different options. You can insert a special character, use a keyboard shortcut, copy from Google Input Tools, use your computer's tool, or check out an add-on.
1. Insert a Special Character
Google Docs offers a Special Character feature that allows you to insert symbols, arrows, emojis, and more. This feature also provides letters with accent marks.
Go to the spot in your document where you want to add the accented letter. Then select Insert > Special Characters from the menu.
When the window appears, enter the letter in the Search box or draw it with its accent in the spot below Search. You can hover your cursor over the results on the left to see larger versions, which is helpful. Select the letter you want to use, and it will pop into your document.
2. Add an Accent Letter With a Keyboard Shortcut
Whether you use a Windows or Mac computer, you can type a keyboard shortcut in Google Docs for your accented letters.
To use these combination shortcuts on Mac, type the first shortcut immediately followed by the second. For example, to type the capital letter O with its accent as shown above, hold Option+E at the same time, release both, then hold Shift+O together, and release both.
3. Copy Letters With Accent Marks From Google Input Tools
Another handy option for typing accent marks on letters is using Google Input Tools. This allows you to choose the letter you want and copy it into Google Docs, but also enter and copy words, phrases, or even paragraphs.
Visit Google Input Tools which is available for free. Select a keyboard language from the drop-down list on the top left of the input box.
Type your text. You can use a word, letter, phrase, sentence, or whatever you like.
Then, right-click the text and choose "Copy" to place it on your clipboard. Head to Google Docs, right-click the spot where you want the text, and choose "Paste."
Google Input Tools is also available as a free extension for Google Chrome. So if you use the Chrome browser most often, you might consider installing the extension.
4. Use Your Computer's Tools to Get Accent Marks
Your computer may also let you use built-in tools to type accent marks for letters. While options vary depending on your platform, here are a couple of options.
On Windows, you can use the Character Map. Click the Start button, scroll to and expand the Windows Accessories folder, and choose "Character Map" to open the app.
Then move the tool's window to use it in Google Docs. Find the letter you want and choose "Select" to place it in the Characters to Copy box. Click "Copy" and then paste the letter in your document.
On Mac, simply hold down the letter to display the accent options. Choose the one you want or enter the number below the accented letter to insert it.
5. Try a Google Docs Add-On
One final option for typing accent marks on letters is with a free Google Docs add-on called Easy Accents.
After you install the add-on (be sure you're comfortable with the permissions it requires), head to your document in Google Docs. Click "Add-Ons" in the menu, move to "Easy Accents - Docs," and pick "Easy Accents - Start."
When the sidebar opens on the right, pick the language you want accented letters for in the drop-down box at the top. You'll then see your options listed as buttons.
Click a button to insert the lowercase letter or hold Shift as you click to insert the uppercase letter. To switch languages, use the drop-down box at the bottom of the sidebar.
Easy Accents is available for free with an optional premium subscription to set a default language.
When you need to type a letter with an accent mark in Google Docs, you have five great options. Depending on how often you'll be typing the letters, pick the best one for you!