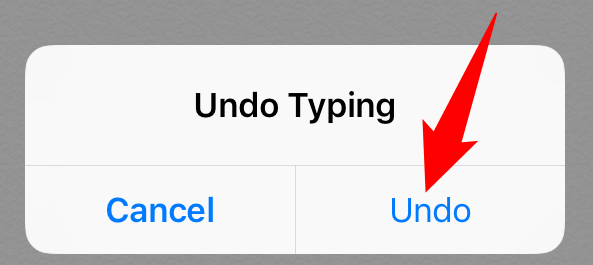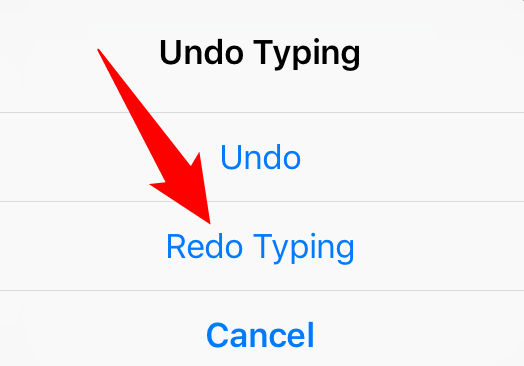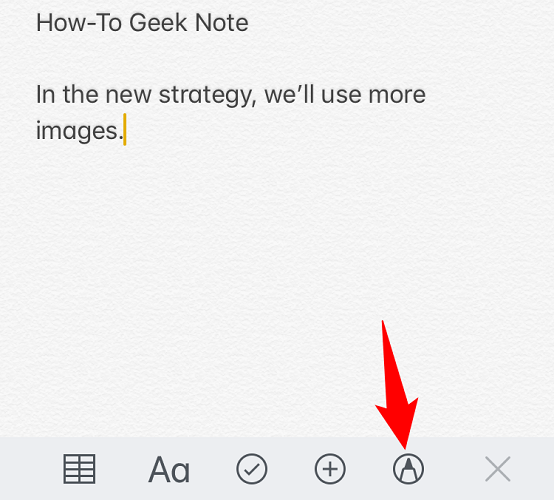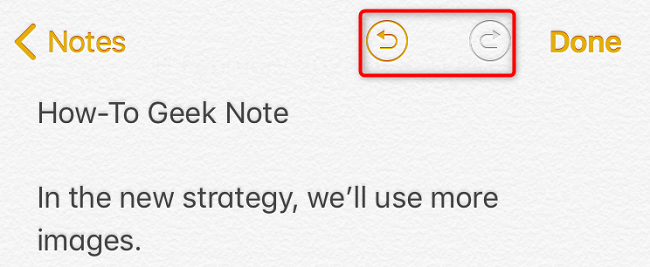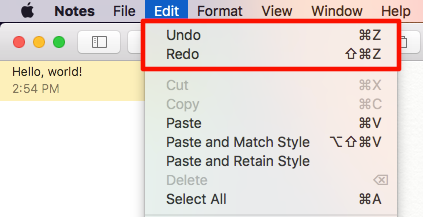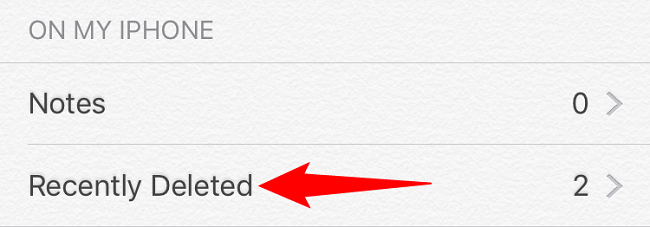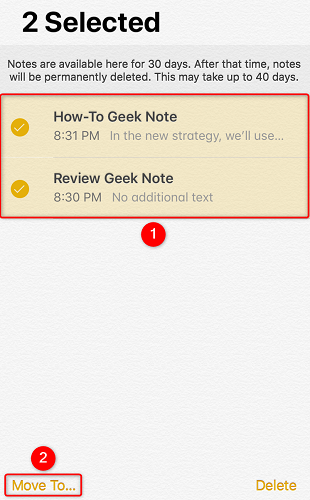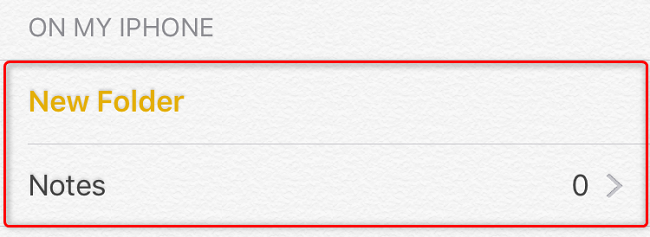Quick Links
If you ever make a mistake when using Apple Notes, you have a couple of ways to quickly undo and redo your changes. We'll show you how they work on your iPhone and Mac machines.
Undo in Apple Notes on iPhone
If you use Notes on your iPhone, you can either shake your phone or use an on-screen option to undo and redo your changes. Depending on your situation, use the method that's appropriate for you.
Shake Your Phone to Undo and Redo
To use this method, make sure the note in which you want to undo or redo changes is open on your iPhone.
Bring up the undo menu by shaking your phone. Do this as if you're shaking a bottle.
You'll see an "Undo Typing" menu. Tap "Undo" here to delete the changes you just made to your note.
If you'd like to redo your changes, shake your iPhone again. This time, in the "Undo Typing" menu, tap the "Redo Typing" option.
You're done.
Use a Menu Option to Undo and Redo
If your movement is restricted, use the menu option to undo and redo your changes as explained below.
On your note's screen, at the bottom, tap the "Markup" icon.
You'll now see two icons at the top of your note's screen. The arrow pointing in the left direction is for undoing changes, and the arrow pointing in the right direction is for redoing changes. Tap one of the two icons.
And your changes will be made to your current note.
Undo in Apple Notes on Mac
Apple Notes on Mac also offers a couple of ways to undo and redo changes.
One way is to open your note in the Notes app, click the "Edit" menu in the menu bar, and choose "Undo" or "Redo," depending on what you want to do.
Another way is to use a keyboard shortcut. For undo, press Command+Z, and for redo, use the Shift+Command+Z shortcut.
And that's it.
Undo Delete Notes in Apple Notes
If you've mistakenly deleted a note, you can also undo that note deletion. Your removed notes are available to restore for up to 30 days.
To do so, in the Notes app, open the "Recently Deleted" folder.
In the top-right corner, select "Edit" and then choose the notes to recover. Then, in the bottom-left corner, tap "Move To."
Select the folder in which you'd like to store your notes.
And your deleted notes are now back. Enjoy!
Did you know you can undo and redo on your Windows PC, too?