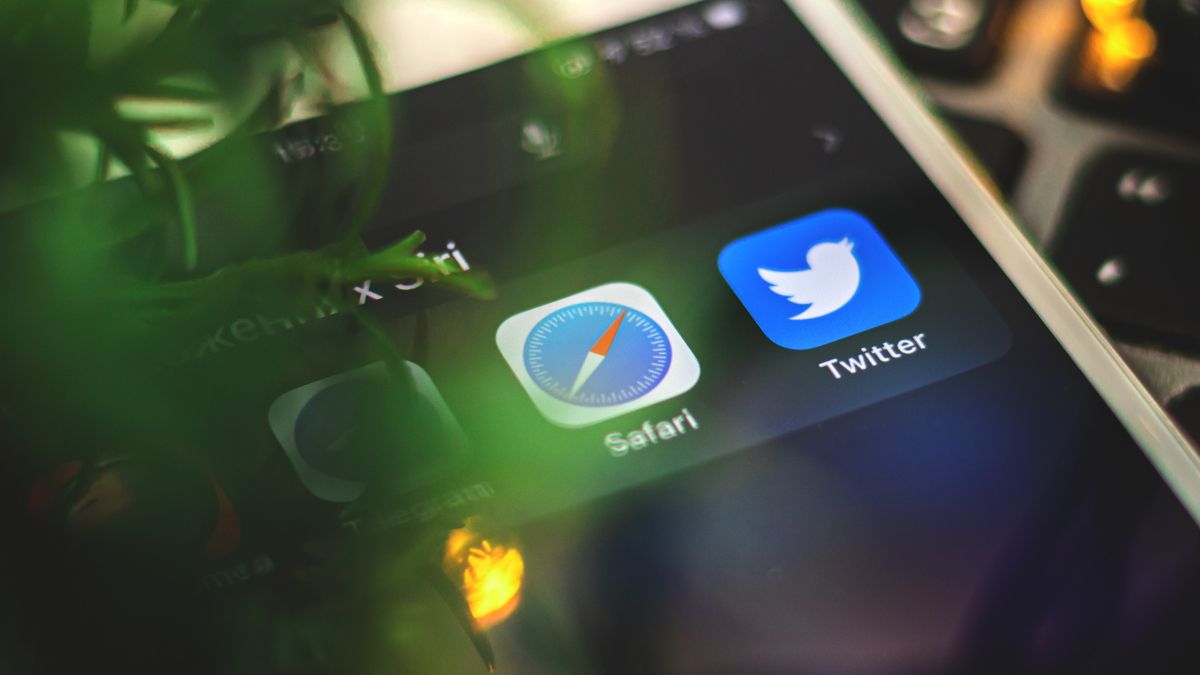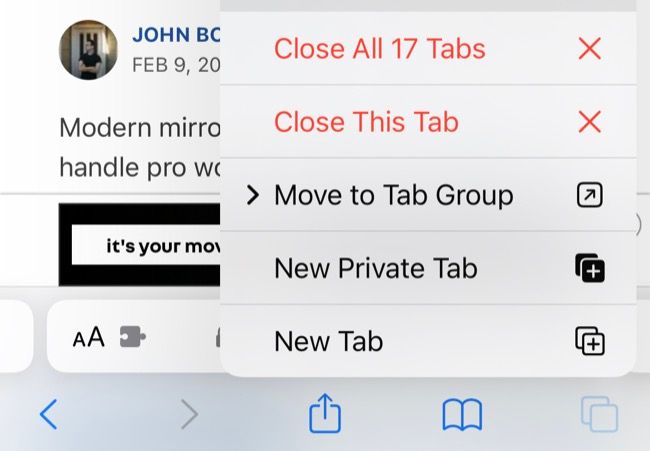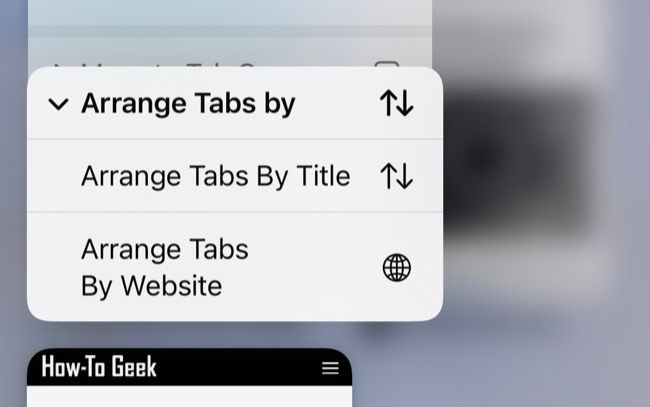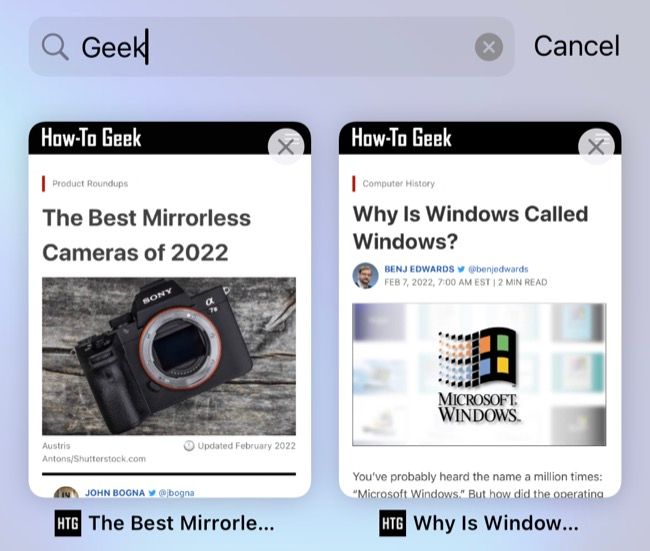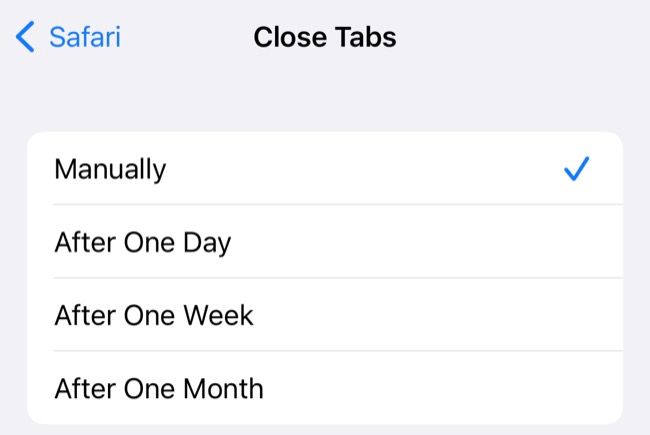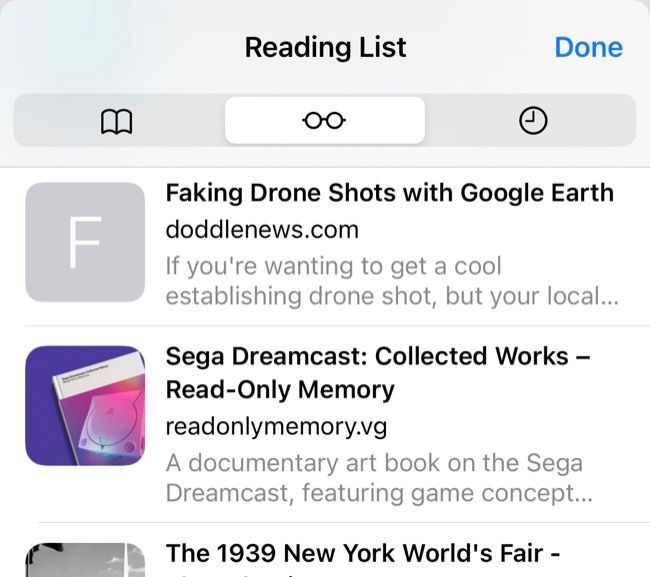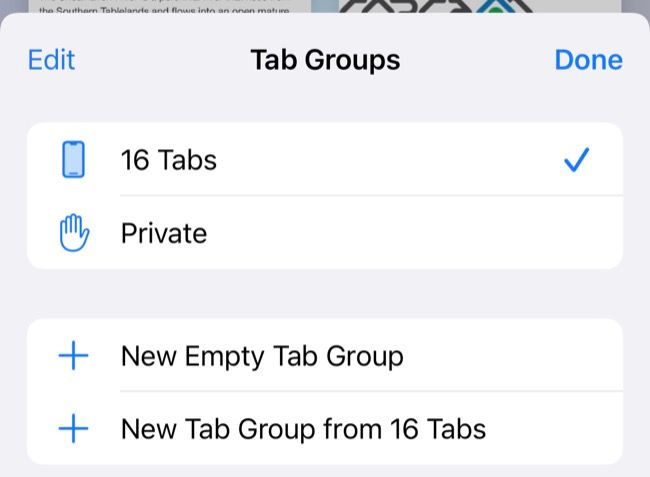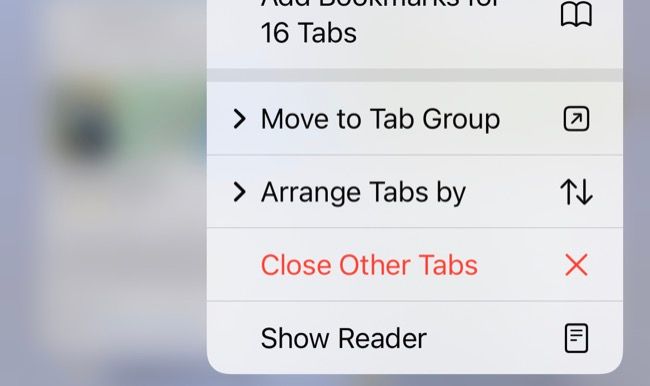Quick Links
Do you have a tab problem on your iPhone? If you get into the habit of never closing anything, you can end up with hundreds of tabs that are hard to manage. It's time to say no to tab clutter and take back control!
Close All Safari Tabs at Once
It's easy to close all tabs at once in Safari on an iPhone or iPad. Launch the browser then tap and hold the "View Tabs" button in the bottom-right corner of the screen. You can then choose the "Close All Tabs" option to nuke your browsing session entirely. This works for the current session, so if you're in a "Private" browsing session then this will close all open private tabs.
If you'd rather save just one tab, first tap on the "View Tabs" button to bring up the tiled tabs view. From here tap and hold a tab and choose "Close Other Tabs" to just keep the highlighted tab open.
Rearrange Your Tabs by Website or Title
You can also rearrange your currently-open tabs to make finding things a little easier. You can do this by website, so that tabs from the same domain (like howtogeek.com) are grouped together, or you can arrange by title to alphabetize your session. There's no way of keeping this order, so you'll need to repeat this from time to time if you want to keep things this way.
To arrange tabs, launch Safari and then tap on the "View Tabs" button in the bottom-right corner. Tap and hold any tab and select "Arrange Tabs by" followed by your selection.
Find Tabs by Searching for Them
If you've got a lot of tabs open, rearranging things might not be very useful. Scrolling through hundreds of tabs just to find the one you want is far from ideal. In this instance, you can search for a specific tab just like you can search for apps or preferences elsewhere in iOS.
To do this, launch Safari and tap on the "View Tabs" button in the bottom-right corner of the screen. From here, "pull down" the top layer of tabs (or scroll up) to reveal a search bar. You can now search by title bar or URL to find the tab you need.
Automatically Close Tabs After a Period of Time
If you don't trust yourself to keep Safari clean and tidy, you can have tabs close automatically on a set period. Head to Settings > Safari and under the "Tabs" section tap on "Close Tabs" to choose between a day, a week, or a month.
You may find yourself "losing" tabs if you enable this. Fortunately, there's another feature you can use instead to keep track of things you want to revisit later.
Use Reading List to Save Things for Later
Do you often open tabs in the background, intending to come back to them at a later time? Safari doesn't provide the nicest interface for browsing through open tabs, so it's easy to miss or forget about articles or websites that you've "saved" for later.
A far better option is to use Safari's Reading List instead. You can add links to your Reading List and then access them at a later time. These items will remain on your Reading List until you manually remove them, just like YouTube's Watch Later feature. You never need to clean it up, and it will sync between your iPhone, iPad, and Mac.
You can add a link to your reading list by long-pressing it and selecting the "Add to Reading List" button. You can then access your reading list using the "Bookmarks" button at the bottom of a standard tab (it looks like an open book) then tapping on the "glasses" icon to see your Reading List.
Sort Tabs Into Groups for Better Organization
If you want to stop your tabs from getting out of hand in the first place, you can use Safari's Tab Group feature to compartmentalize your browsing sessions. This allows you to create new groups for different purposes. You can use this to separate "Work" and "Study" groups from your interests, like "Games" or "Sports."
It may seem like a drag to manage your sessions in this way, but you can use the feature as little or as much as you like. To create a new tab session, launch Safari and tap the "View Tabs" button in the bottom-right corner. Tap on the "Tabs" drop-down button at the bottom of the screen and choose between creating a new empty group or a new group using the tabs you currently have open.
You'll be asked to name the group, then switch between it and regular browsing sessions using the "Tabs" drop-down (the name of which will change based on the session you're currently in).
You can move tabs to your session by long-pressing them in the tiled tab view and selecting the "Move to Tab Group" button. To delete a group, head back to the "Tabs" drop-down menu and tap "Edit" then use the ellipsis "..." followed by the "Delete" button.
Tab groups saved in this way will sync between devices, and changes you make on your Mac or iPad will be reflected on your iPhone.
Other "Hidden" Tab Tricks
There are two other tab tricks that you might find useful while using Safari on your iPhone. First, you can tap any tab with two fingers to open it in a new tab. If you have specified tabs open "In Background" under Settings > Safari > Open Links, then these will open without pulling focus to the new tab.
Lastly, you can also get back any tabs you have recently closed by long-pressing the plus "+" new tab button. These tabs are limited only to tabs you have closed on the device you are using, rather than another device (like a Mac).
If you've got a lot of tabs open but you don't want to kill them all at once, you might want to use the StartPage.ai Safari extension to close them from an easy-to-use interface. This is a lot faster than using Safari's default tab view to close hundreds of tabs.
This is just one of the benefits that Safari extensions can bring to your iPhone. Check out our other recommended Safari extensions and do more with your iPhone's browser.