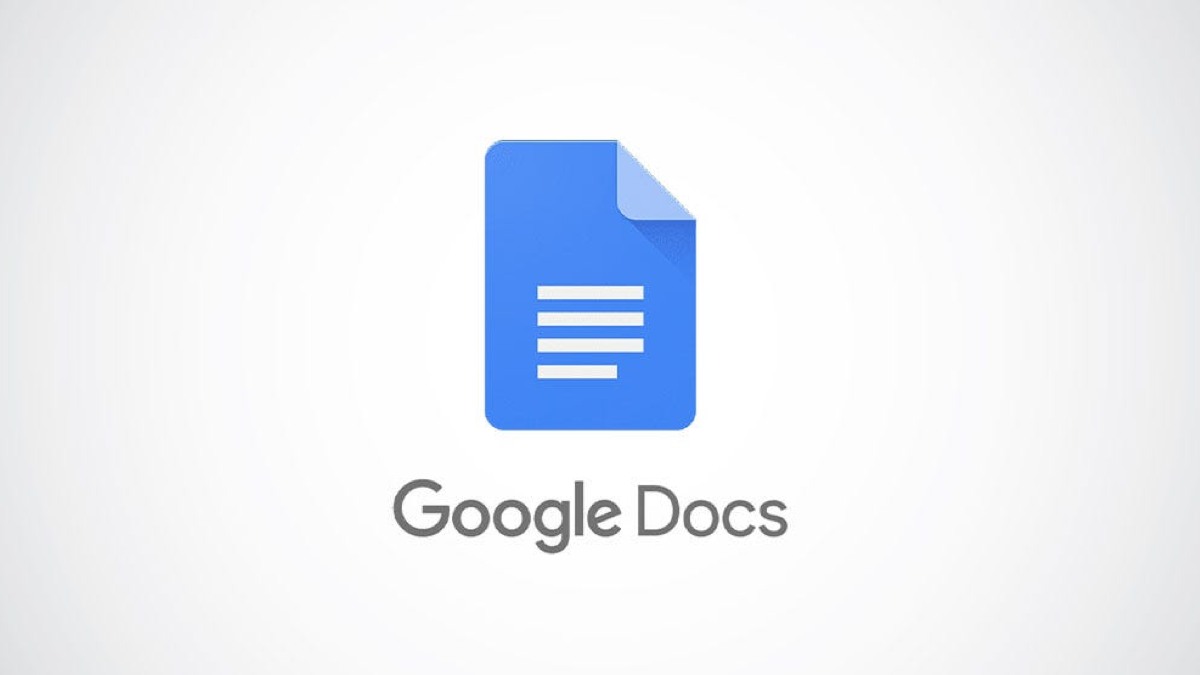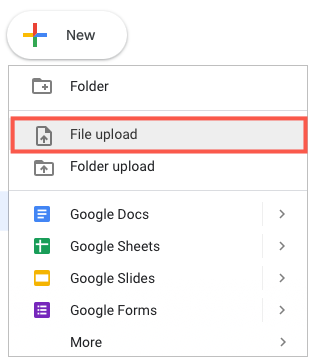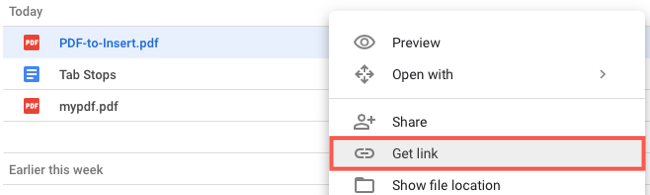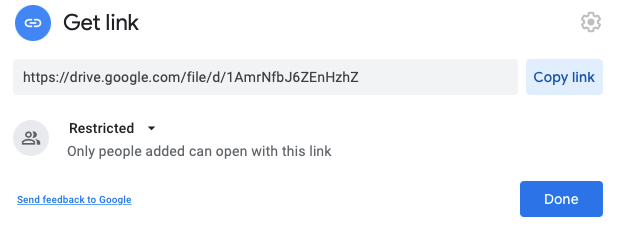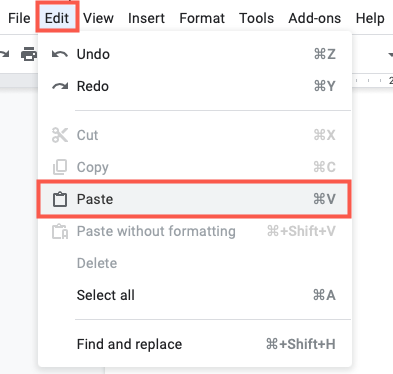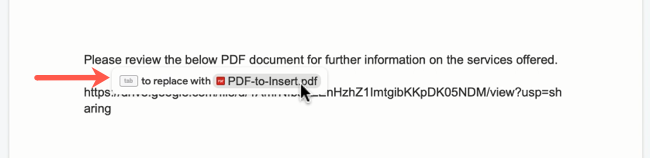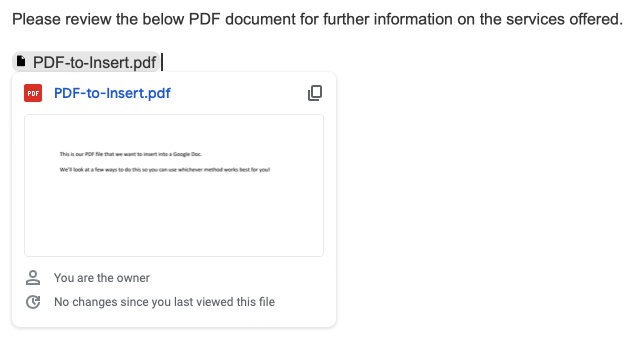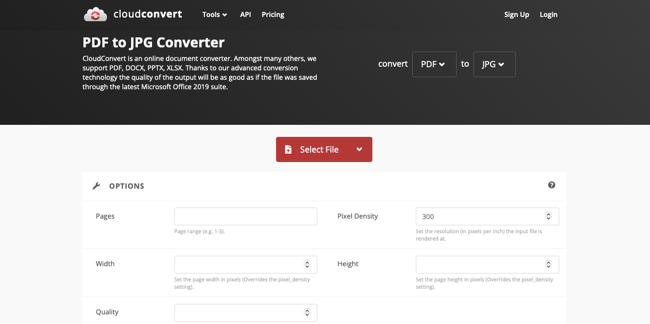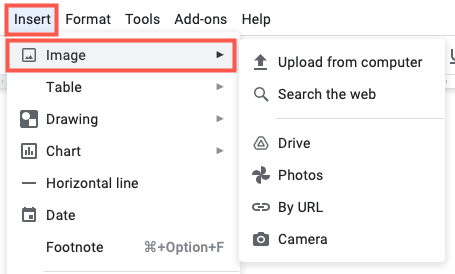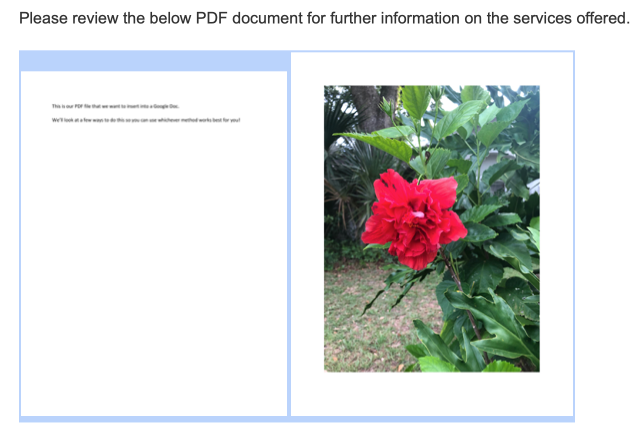Are you creating a Google Doc and have a PDF that you want to include? While there isn't a straightforward way to insert a PDF in Google Docs, we have a couple of workarounds you can try.
The method that's right for you depends on how you want your PDF to appear in Google Docs. You can add the PDF to Google Drive and include a link to it in your document, with an optional small icon. Alternatively, you can display the PDF in your document as an image.
Insert a PDF as a Link in Google Docs
By uploading your PDF to Google Drive, you can grab a link to it and insert it in your document easily. The nice part about this option is that you can display the link or an icon which lets you keep your document nice and neat.
Upload the PDF to Google Drive
If you're unfamiliar with adding documents to Google Drive, it's easy enough. Visit Google Drive and sign in. Then, click the New button on the top left and pick "File Upload."
Browse for and select your file and click "Upload." When you see your file appear in My Drive or Recent, right-click and pick "Get Link."
Click "Copy Link" to place the link on your clipboard and click "Done" to close the window.
Depending on who you expect to read your document, you may want to adjust who can open your link.
Then, head to your document in Google Docs to insert the link.
Insert the Link in Google Docs
Go to the spot in your Google Doc where you want the link to your PDF. Go to Edit > Paste in the menu or right-click and choose "Paste."
When the link appears in your document, you'll see an option to replace it with an icon that displays the PDF name. To use the icon, press your Tab key or select the icon in the tiny pop-up window.
Using this option gives you a quick and easy way to access the PDF. Either click or simply hover your cursor over the icon to display the chip. Then, click the link in the chip to open the PDF in a new browser tab.
If you prefer, you can simply leave the link in your document instead. Paste the link in the document as described above, then press Enter or Return. This will convert the static text to a link.
Alternatively, you can insert different text and link it to your document. Check out our how-to for using hyperlinks in Google Docs.
Insert a PDF as an Image
Maybe you want to display the PDF in your document rather than include a link to it. Because you cannot insert a PDF into a Google Doc with the click of a button, you'll need to convert the PDF to an image and insert the image instead.
Convert the PDF to an Image
There are many ways to convert a PDF to an image. If you use a Windows PC, you can follow our how-to for converting the PDF to JPG on Windows. Mac users can check out our guide to converting PDF to JPG on Mac. On any platform, you can use an online converter, like CloudConvert, which we'll demonstrate below.
Visit CloudConvert's PDF to JPG or PDF to PNG converter page per your preference. Click "Select File" to choose the file's location and upload it. You can complete any of the Options for width, height, and pixel density as you like.
After your file uploads, click "Convert."
When the process completes, click "Download" to obtain your file. This will be a ZIP file with each page of your PDF as a separate image. Be sure to unzip the downloaded file to obtain the JPG or PNG images so that you can insert them in Google Docs.
With CloudConvert, you can convert up to 25 files per day for free and without signing up. If you have more than 25 PDFs to convert, check out CloudConvert's packages and subscription plans.
Insert the Image in Google Docs
Once you have your PDF converted to an image, you can simply insert it in Google Docs like any other image. Again, if you want to include the entire PDF, you'll need to insert each image corresponding to each page.
Place your cursor in your document where you want the image. Then select Insert > Image and pick "Upload From Computer" or "Drive" depending on where you saved the images.
Select the images and they will appear in your document, one after another. You can then resize, edit, format, or lock the images in place. You can also adjust the images with the surrounding text as needed.
Inserting a PDF into a Google Doc may take a few minutes, but it's worth the time if that PDF is beneficial, or even required, for you and your readers.