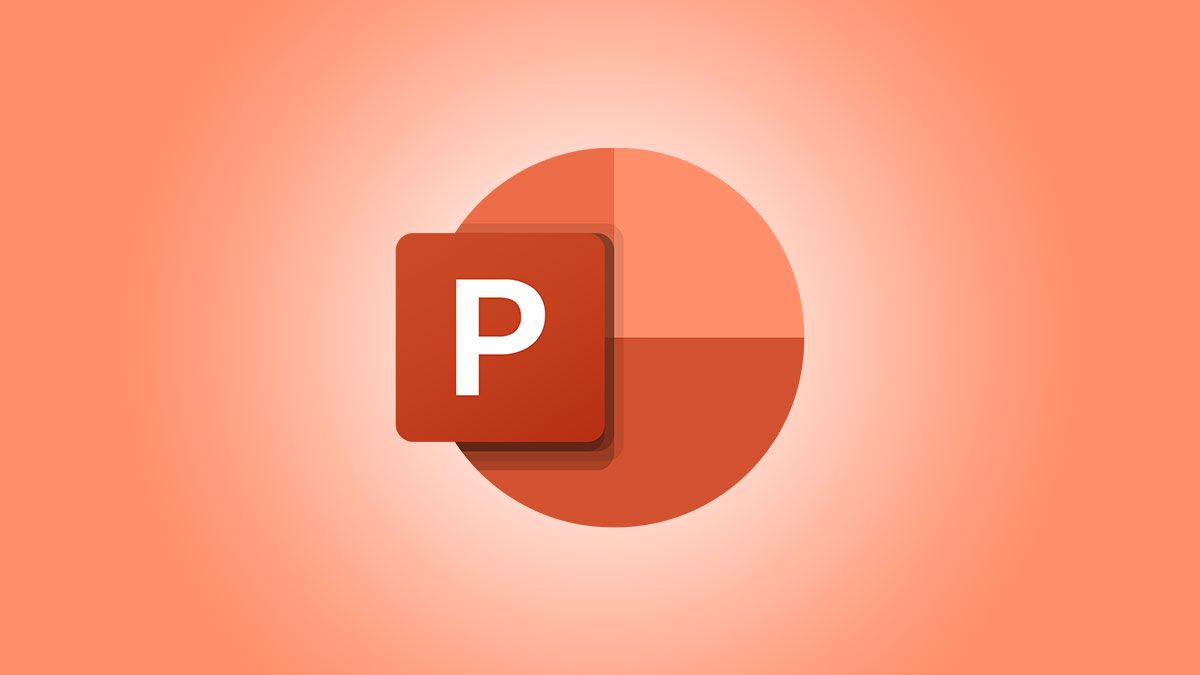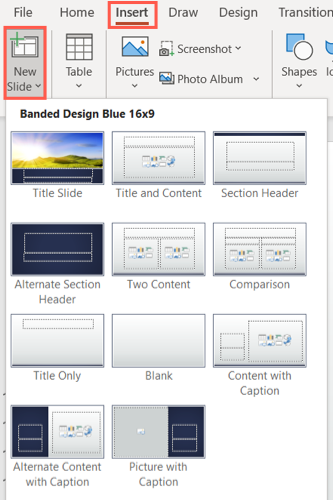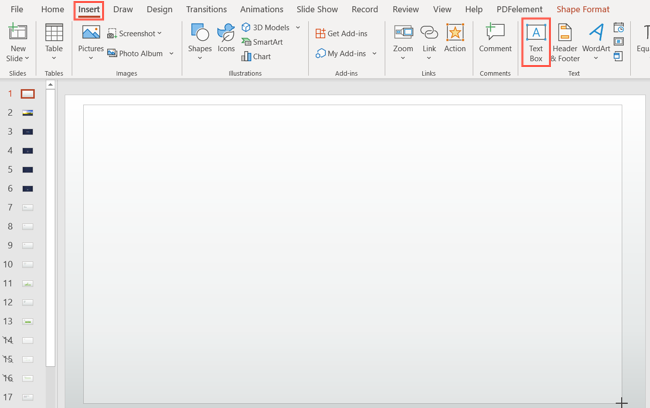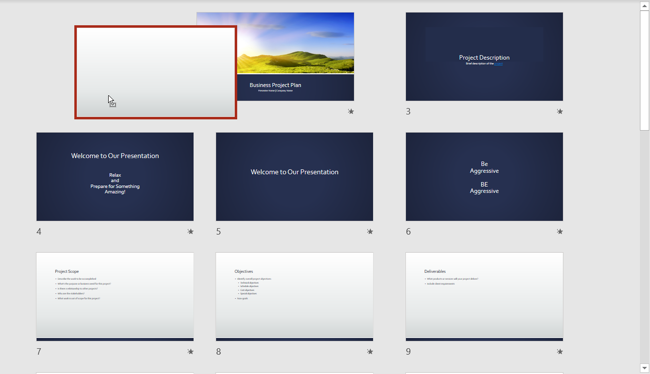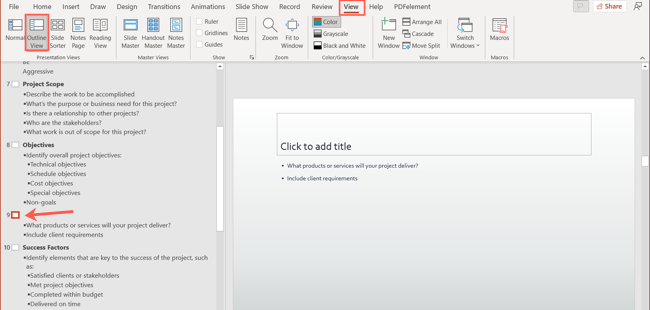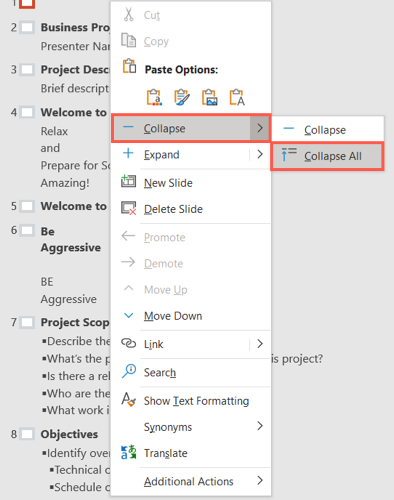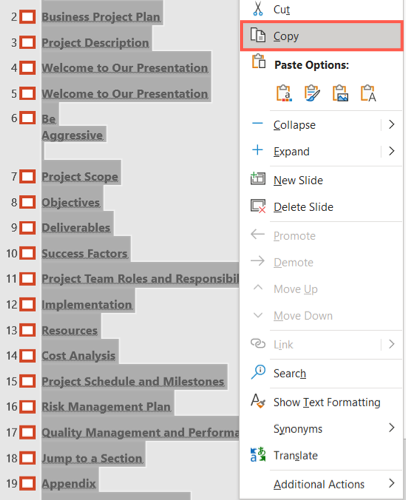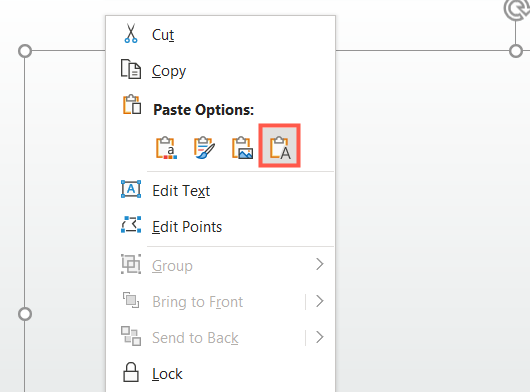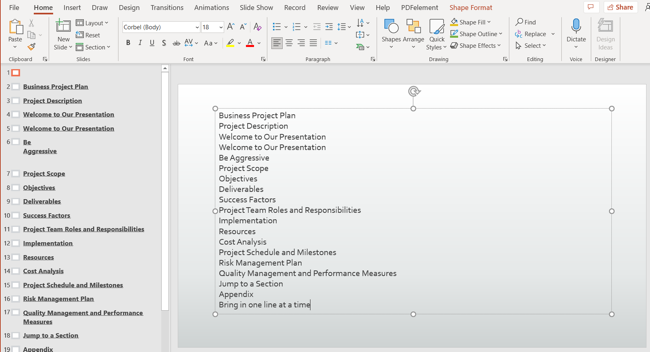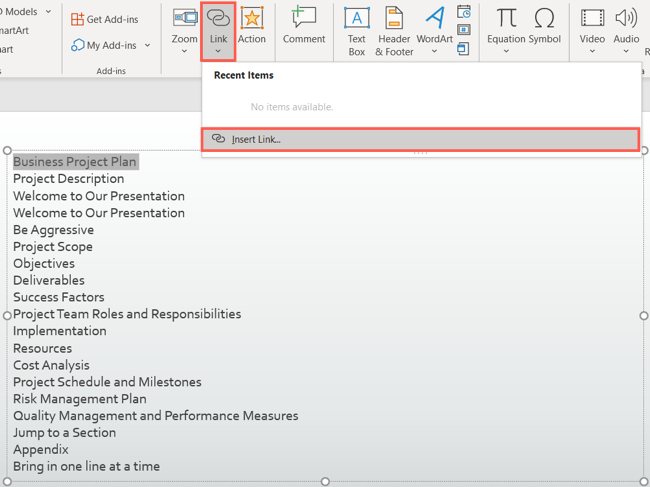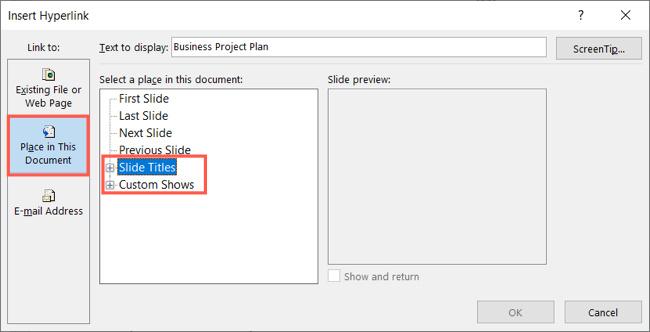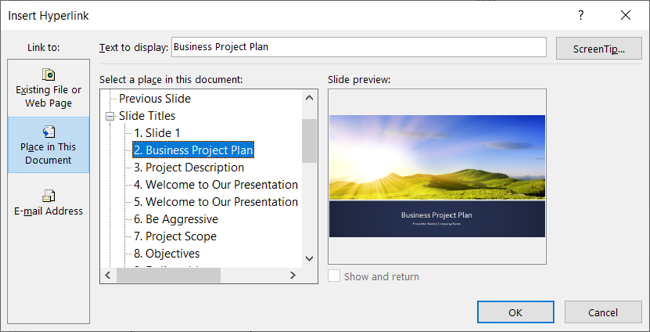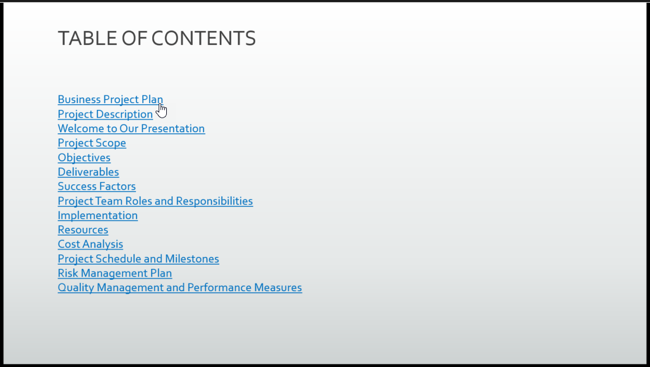Quick Links
With a linked table of contents in Microsoft PowerPoint, you or your collaborators can jump to a particular slide or custom show in your presentation. You can also insert an unlinked table of contents for an overview of the slideshow.
You can use the outline view in PowerPoint to quickly insert slide titles for your table of contents and then link them. Alternatively, you can create your own table and then simply insert the links to the slides or custom shows. If you don't want to link your table of contents, you can just use a slide as your overview. Let's look at how to do each.
Add the Table of Contents Slide
You can easily add a slide that includes a spot for text or a blank slide and then insert the text box.
Go to either the Home or Insert tab, click the New Slide drop-down arrow, and pick the type of slide you want to add.
If you choose a blank slide, you can then go to the Insert tab and click "Text Box" to add one. Draw the text box per the size you want.
Just like a book, the table of contents normally goes at the beginning. So, once you have your slide, go to the View tab and choose either "Normal" or "Slide Sorter" in the ribbon. Then, drag the slide to the start of the slideshow.
Insert a Table of Contents
With your slide in place, it's time to insert your table of contents. You have two ways of doing this: using Outline View and by manually typing in text.
Option 1: Insert a Table of Contents With Outline View
If you want to use the titles of your slides as the table of contents, you can copy those titles from Outline View and paste them on the table of contents slide. Go to View > Outline View in the ribbon.
You'll see the outline of your slideshow on the left. If you have any slides that are missing titles, simply click next to the slide number to add that title.
Right-click within the outline area, move your cursor to Collapse, and pick "Collapse All" in the pop-out menu. This allows you to select and copy only the titles.
Next, select the text in the outline using Ctrl+A, right-click within the outline area, and choose "Copy."
Go to the text box on the table of contents slide and place your cursor in the box to paste the text. To avoid extra work, you'll want to paste it without the formatting. So right-click and choose the Keep Text Only icon below Paste Options.
Once you paste the slide titles, you can make adjustments to the text however you like. Use the Home tab to change the font style or formatting like any other text in your slideshow.
Option 2: Insert a Table of Contents With Text
Maybe you don't want to use the slide titles as your table of contents. You might prefer to type your own text for the slides or use your table of contents to link to custom shows where slide titles aren't listed.
Simply follow the same steps as above to add and move your slide. Then, just type the text you want to use in the text box and format it as you like.
Link the Table of Contents in PowerPoint
When you have your table of contents created, you can link to each slide or custom show you've created.
Select the text for the first link by dragging your cursor through it. Then do one of the following to add the link.
- In the floating toolbar, click the Link drop-down arrow and pick "Insert Link."
- Go to the Insert tab, click the Link drop-down arrow, and pick "Insert Link."
- Right-click the text, move your cursor to Link, and pick "Insert Link" from the pop-out menu.
When the Insert Hyperlink window opens, pick "Place in This Document" on the left. You can then expand the Slide Titles or Custom Shows sections to pick a particular slide or show for the link.
Once you select the slide or custom show, click "OK" to add the link.
Follow the same process to link the remaining text in the table of contents to the slides or custom shows in your presentation.
When you play your presentation, hover your cursor over a link in the table of contents slide. You'll see your cursor change to a hand and you can click to jump to that slide or show.
Having a table of contents in PowerPoint allows you to skip to a certain spot during your presentation if needed. And if you share or collaborate on a slideshow, others can do the same.