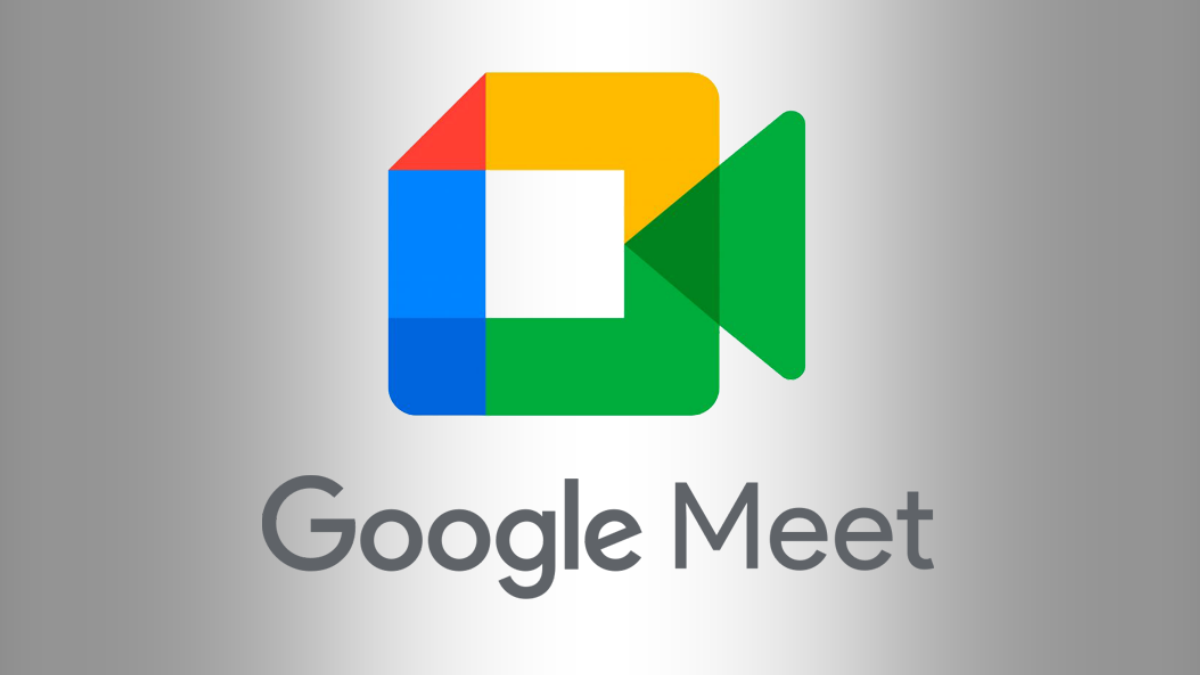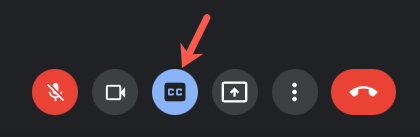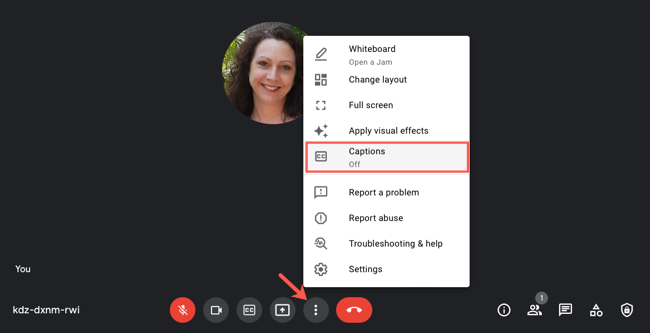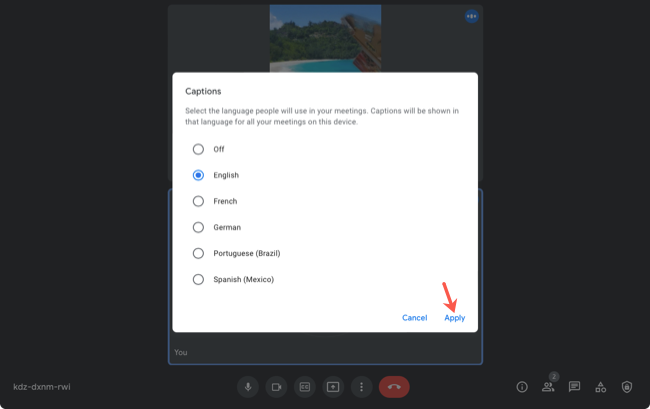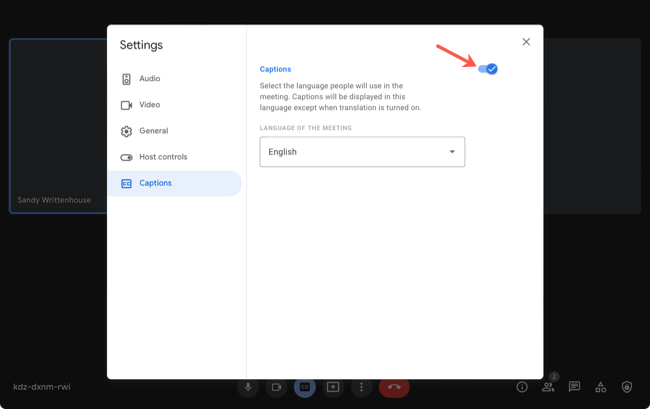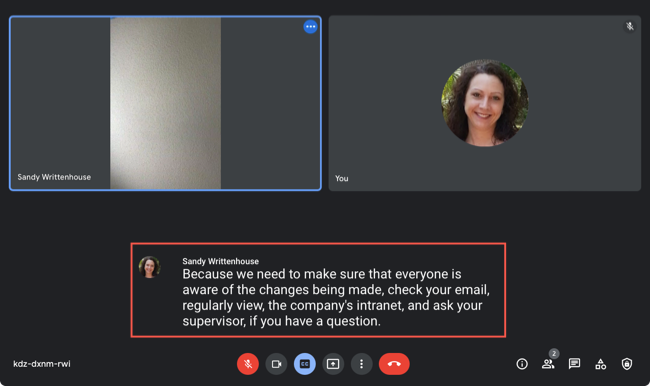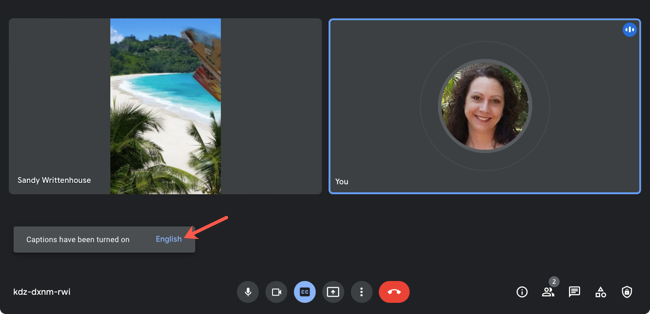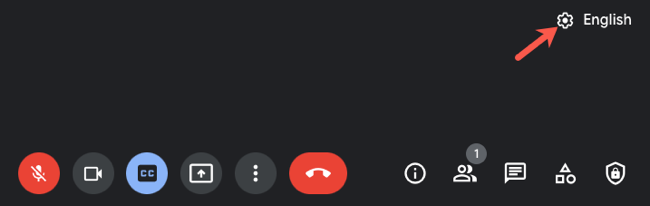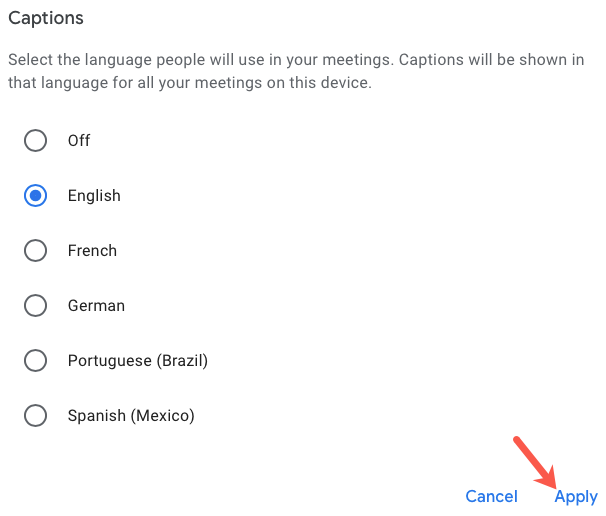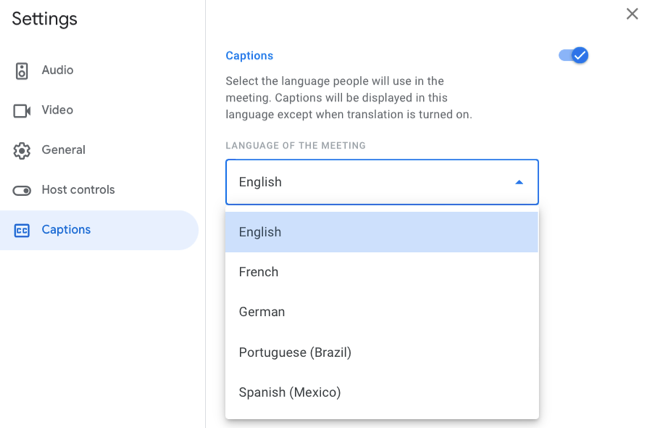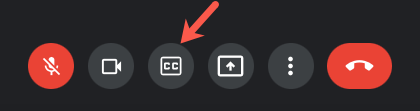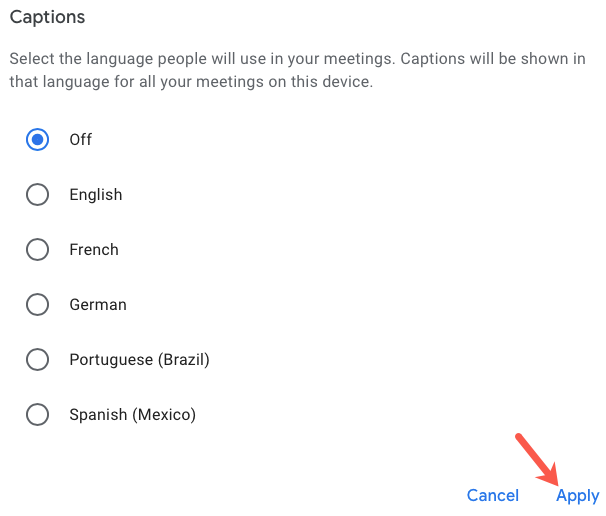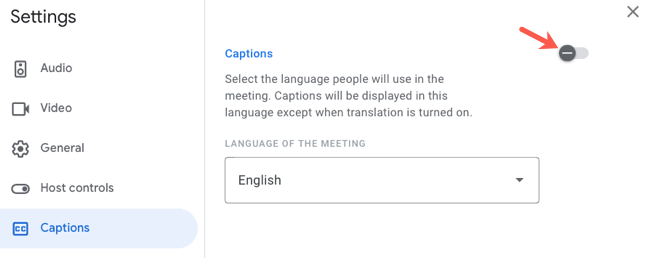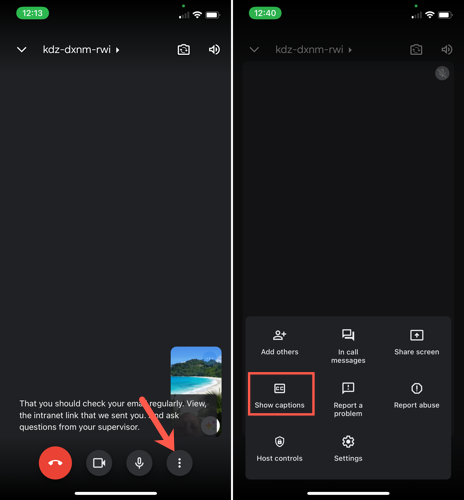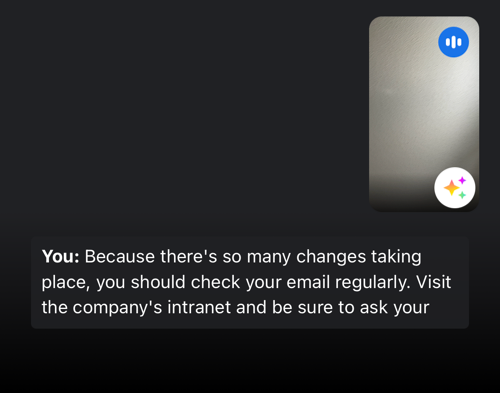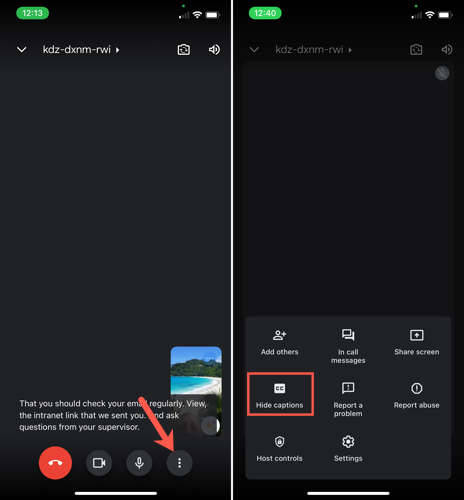Live captions are useful for video calls so that you can see what's being said in addition to hearing it. Basically subtitles, you can enable live captions in Google Meet, turn them off if needed, and change the language.
If you're having difficulty hearing what participants are saying, live captions can ensure you don't miss a thing during your Google Meet video call. You can set a preferred language, but note that the speaker must be speaking that language for the feature to work; this is not a live translate tool.
Live Captions in Google Meet on the Web
You have a few easy ways to enable live captions on the Google Meet website. Start or join your meeting as normal.
To use your default language, click the Captions button in the toolbar at the bottom. The button turns blue and the subtitles are turned on.
To enable captions and choose the language at the same time, click the three dots to open More Options at the bottom of the screen and select "Captions."
Choose the language for the captions and click "Apply."
Another way to turn on captions is in the Settings. Click the three dots, choose "Settings," and pick "Captions." Enable the toggle at the top for Captions.
You'll see the captions display at the bottom of the screen as participants speak.
Change the Language on the Web
Subtitles are available in English in all locations. In North America and Latin America, you can pick German, Portuguese, or Spanish. In Asia Pacific or Europe, you can select English, French, German, Portuguese, or Spanish.
You have a few simple ways to change the language for the captions.
Method one: When you first enable live captions, you'll see a brief message letting you know. You can click the language in blue font within that message to change the dialect immediately if needed.
Method two: Click the Caption Settings icon that displays the current language. Choose the language from the drop-down list and click the X to close the settings.
Method three: Click the three dots at the bottom, choose "Captions," pick a language from the list, and click "Apply."
Method four: Click the three dots, select "Settings," choose "Captions," and pick a language from the drop-down list. Click the X on the top right to close the Settings.
The language you choose remains as the default until you change it.
Turn Off Captions on the Web
You can turn off captions at any time during your video call, one of three ways.
Method one: Click the Captions button at the toolbar at the bottom. This removes the blue highlight from the button and disables the subtitles.
Method two: Click the three dots, choose "Captions," pick "Off," and click "Apply."
Method three: Click the three dots, choose "Settings," pick "Captions," and disable the toggle at the top.
Live Captions in the Google Meet Mobile App
If you're joining a Google Meet from your Android device, iPhone, or iPad, it's just as easy to turn on live captions.
Open the Meet app and join or start your meeting as you normally would. Tap the three dots on the bottom right and select "Show Captions."
You'll see the captions display at the bottom of the screen as participants speak.
Change the Language in the Mobile App
Similar to Google Meet's website, captions are available in English in all locales. For Asia Pacific or Europe, you can choose English, French, German, Portuguese, or Spanish.
When you first turn on live captions, you'll see a brief message that captions have been enabled with the language you picked. To change the language immediately, tap the language in blue within the message.
Select "Language" below Captions, pick the dialect, and tap the arrow to go back. You can then tap the X on the top left to close the Settings.
To change the language for captions later, tap the three dots and choose "Settings." Select "Language" and pick the dialect. Then, tap the arrow to go back and the X to close the Settings.
The language you choose remains as the default until you change it.
Turn Off Captions in the Mobile App
If you want to disable captions during your video call, it takes only two taps. Tap the three dots on the bottom right and select "Hide Captions."
For additional ways to improve your video calls, take a look at how to share your screen in Google Meet or how to present Google documents during your meeting.