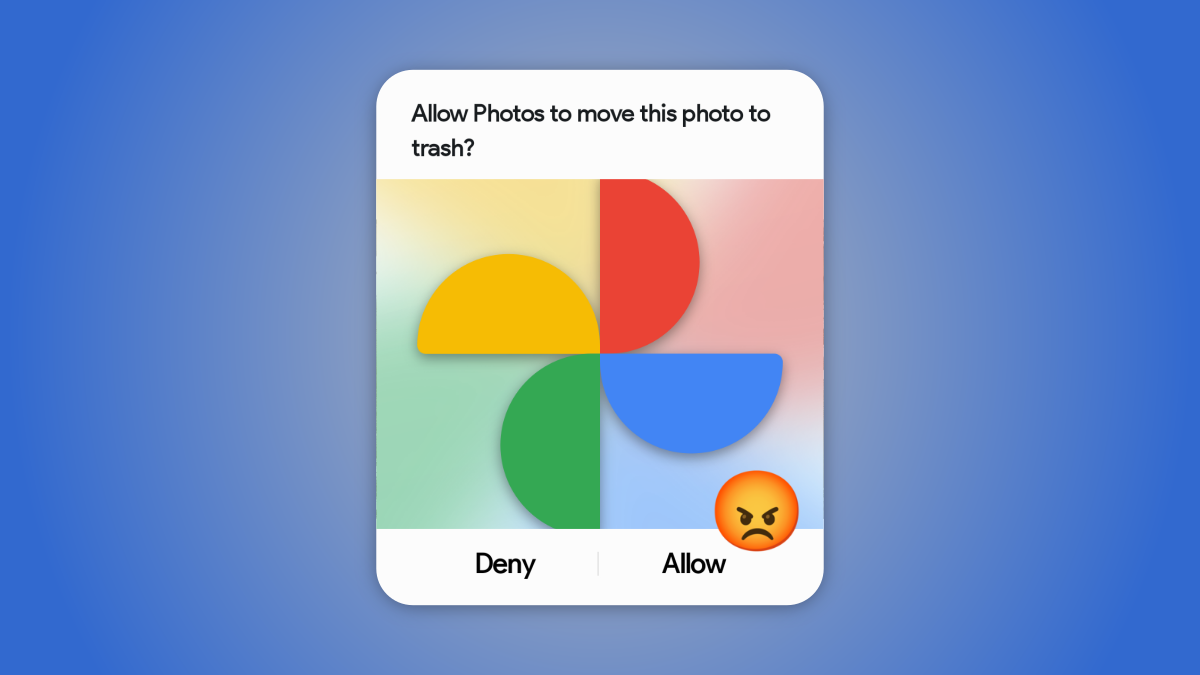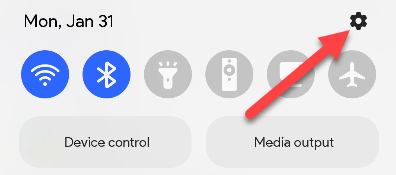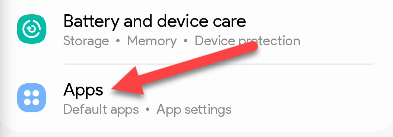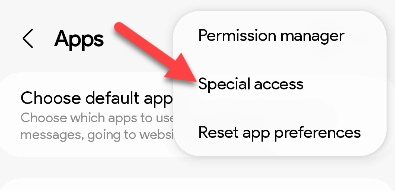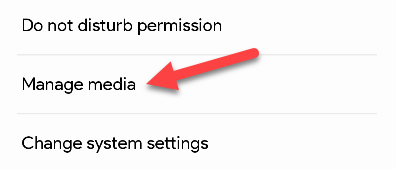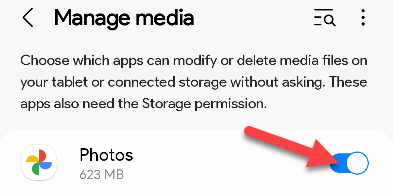There's an annoying thing that happens if you use Google Photos on non-Pixel phones. You have to give the app permission to delete photos every single time you do it. Thankfully, you can put a stop to this.
Why Does This Happen?
Android 11 introduced a major revamp to how apps can access your device's storage. Previously, the storage permission gave apps access to basically all of your files. The new feature---called "Scoped Storage"---divides up what apps can access.
Scoped Storage divides files into two buckets: "Media" (images, audio, and videos) and "Downloads" (PDFs, documents, etc). You're not giving an app all-or-nothing access to all your files anymore.
Apps get permission to access only the types of files relevant to them. However, gallery apps that aren't pre-installed have to constantly ask for your permission to modify files. That's why this problem is only present in Google Photos on non-Pixel devices.
How to Give Google Photos Permission to Delete Photos
With Android 11, you needed to run some commands in ADB to fix this annoying issue. Thankfully, it's much easier to do with Android 12 devices. We'll be demonstrating on a Samsung Galaxy phone, but it works on other Android devices as well.
First, swipe down once or twice---depending on your device---and tap the gear icon to open the Settings.
Scroll down to the "Apps" section.
Next, tap the three-dot menu icon in the top-right and select "Special Access." On some devices, "Special Access" is available here without opening the extra menu.
Now find "Manage Media" or "Media Management Apps."
Toggle on the switch for "Google Photos." You may need to select it to see the toggle on some devices.
It's as simple as that. Next time you want to delete a photo with Google Photos it will simply do it without asking permission first. This also applies to photo edits that appear "out of sync." Hopefully, this makes using one of Google's best apps a little better.