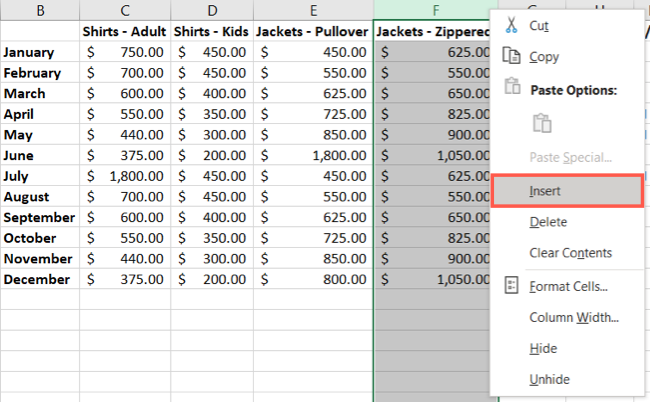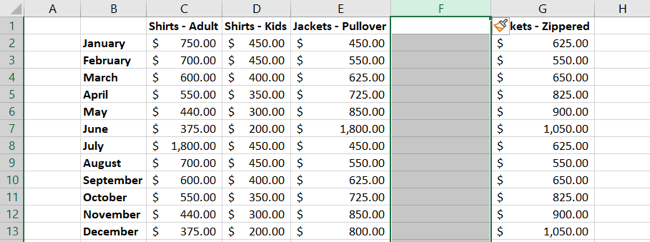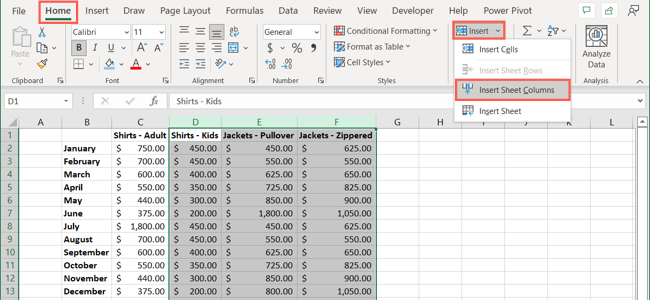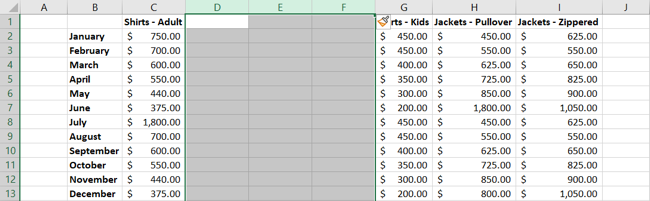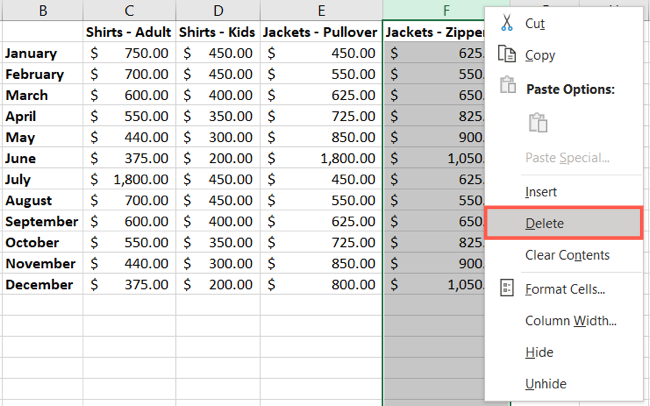Managing a spreadsheet is about more than just the data in it. You may want to add a title or apply shading to alternate rows. Another basic part of formatting an Excel spreadsheet is to add or remove columns and rows.
You might find that you need an additional column or row as you begin adding data to your sheet. On the other hand, you may realize you have a column or row that you don't need. You have a few easy ways to insert or delete columns and rows in Excel.
Add Columns and Rows in Excel
Inserting a single column or row in Excel takes less than a minute and you have a couple of ways to do this.
Select either the column to the right of or the row below the column or row you want to add. Then do one of the following:
- Right-click and choose "Insert" from the shortcut menu.
- Go to the Home tab and click the drop-down arrow for Insert. Choose "Insert Sheet Columns" or "Insert Sheet Rows."
You'll then see your blank column or row pop into your sheet.
Add Multiple Columns or Rows
If you want to insert more than one row or column, you can follow the above steps to add them one at a time. But, there is a faster way.
Select the same number of columns or rows that you want to add. For example, we want to add three columns, so we select three columns.
Again, columns are inserted on the left, and rows are inserted above. Do one of the following:
- Right-click and choose "Insert" from the shortcut menu.
- Go to the Home tab and click the drop-down arrow for Insert. Choose "Insert Sheet Columns" or "Insert Sheet Rows."
You'll then have your new columns or rows added and ready for data.
Remove Columns and Rows in Excel
While deleting a column or row in Excel is similar to adding one, you need to be careful if the column or row you remove contains data. This may even include hidden data or data that's simply out of view.
You will not be alerted before deleting a column or row, whether it contains data or not.
Select one or more columns or rows you want to remove and do one of the following:
- Right-click and choose "Delete" from the shortcut menu.
- Go to the Home tab and click the drop-down arrow for Delete. Choose "Delete Sheet Columns" or "Delete Sheet Rows."
Working with columns and rows is an essential element when using an Excel spreadsheet. For more, take a look at how to hide or unhide columns or how to set the column width or row height.