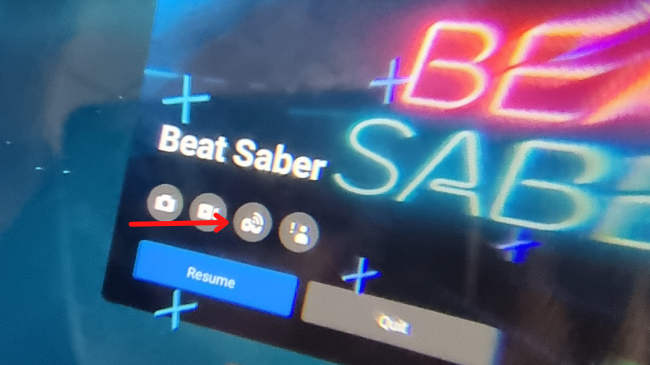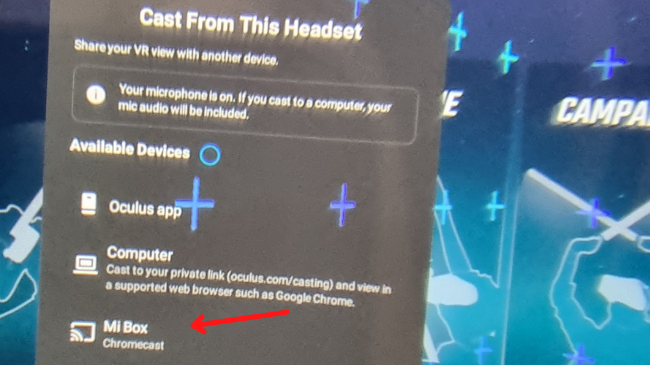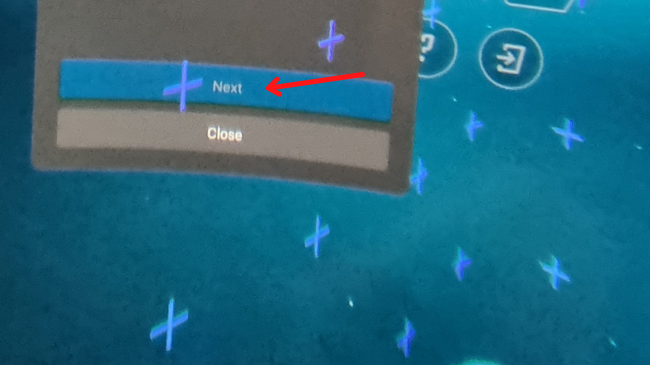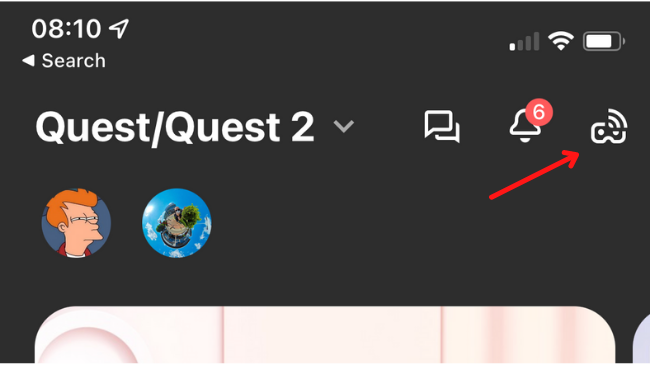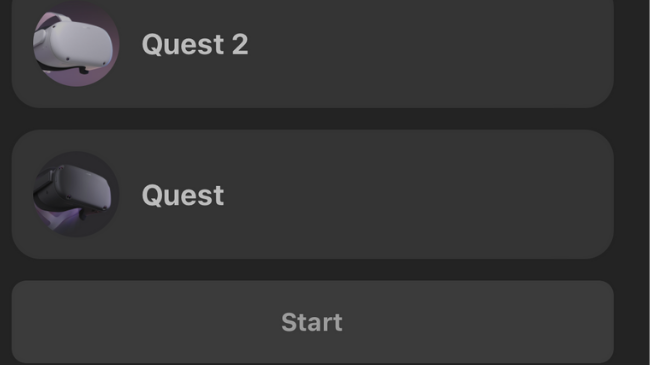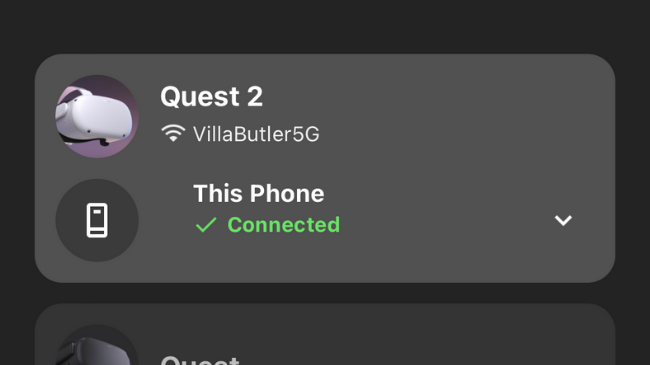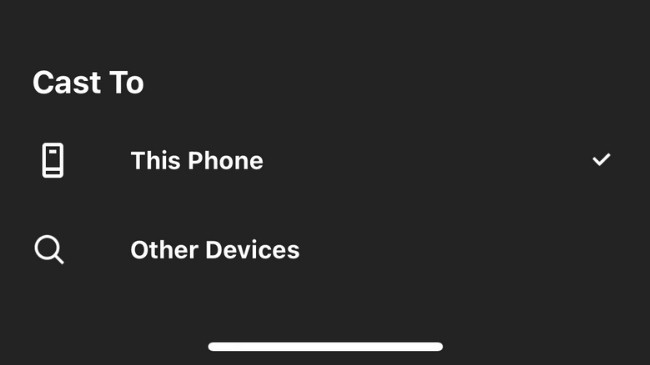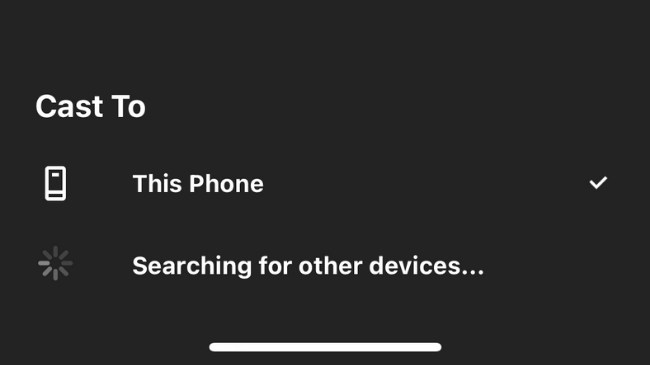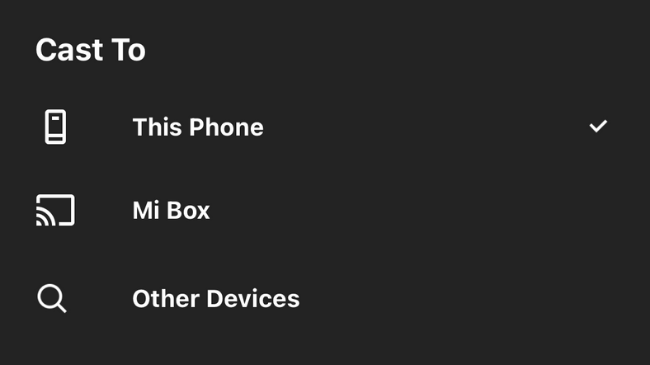Quick Links
The Oculus Quest 2 (now the "Meta Quest 2") is a great personal VR system you can use anywhere, but if you have friends and family in the room, why not share what you're seeing? Simply cast your Quest 2 onto a TV!
Quest 2 Casting Requirements
In order to cast your Quest 2 to a TV, you need to have a few things in place first. The most important thing is to have a supported casting device. Strictly speaking, the Quest 2 can be cast to a Google Chromecast, Google Home Hub, NVIDIA Shield, and NVIDIA Shield TV.
That sounds like a short list, but any Chromecast-compatible streaming device should work. Many smart TVs are compatible with Chromecast casting or have a Chromecast built-in. If you don't have a compatible TV or TV-connected device, you can still cast your Quest 2 to a phone using the official app, then simply connect it to a large screen using an HDMI adapter.
Apart from having a compatible casting device, your Quest 2 and TV must both be connected to the same Wi-Fi network.
If you're ready with both of these requirements, then you have a choice of how to cast. You can do it directly from the headset, or start casting from the app instead. We'll cover both methods, starting with headset-based casting. We're using a Xiaomi Mi Box S with its built-in Chromecast for this tutorial, but you can use any device, like Google's Chromecast with Google TV.

Chromecast with Google TV
All you need to cast is a device with Chromecast support. If you don't already have one, the Chromecast with Google TV is one of our favorite streaming devices.
How to Connect Oculus Quest 2 to TV From the Headset
Here's how to cast to your TV from within VR:
First, turn on your TV and/or casting receiver and make sure they're connected to Wi-Fi. Then turn on your Quest 2 and put it on. Make sure your Quest 2 is connected to the same Wi-Fi network as your casting receiver.
Start your VR app of choice, then press the button on your right-hand controller to bring up the system quick menu.
Select the share button on the app's card at the bottom left corner as shown here.
Now under "Cast From This Headset" select your casting receiver.
Select next, and your Quest should be cast to the target device.
Simple enough, right? Now we'll look at how to do the same thing, but from within the Quest 2's mobile app.
How to Connect Oculus Quest 2 to TV From the Mobile App
Assuming that you have the Oculus mobile app for iPhone or Android installed and that you've logged in, here's how to start casting your VR experience to a TV.
Turn on your TV and/or casting receiver and make sure they're connected to Wi-Fi. Turn on your Quest 2. Make sure your Quest 2 is connected to the same Wi-Fi network as your casting receiver.
Now open the Oculus mobile app on your device. Tap the "cast" icon at the top right of your screen.
Select the headset you want to cast from.
By default, your phone will show as the casting target. Tap the dropdown menu.
Select "Other Devices."
Wait for the app to find valid casting targets on the network.
Now, select which device you want to cast to.
Tap "Start," then put your headset on and confirm when prompted. That's all there is to it; you should now be casting to your device or TV.