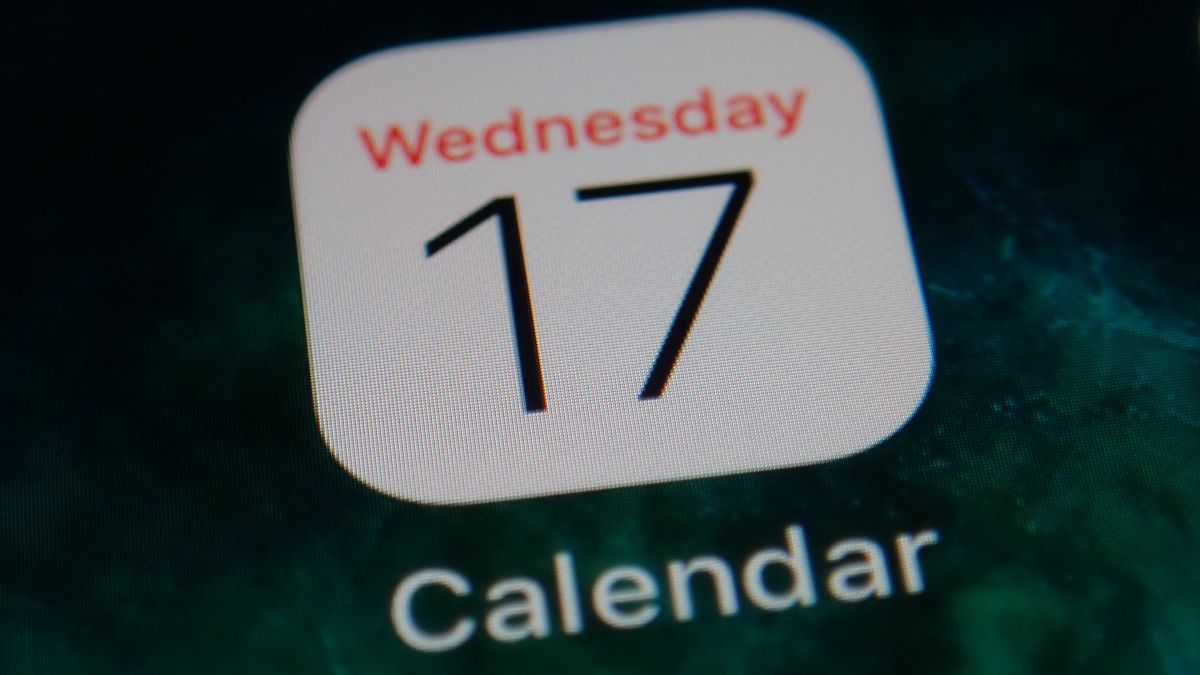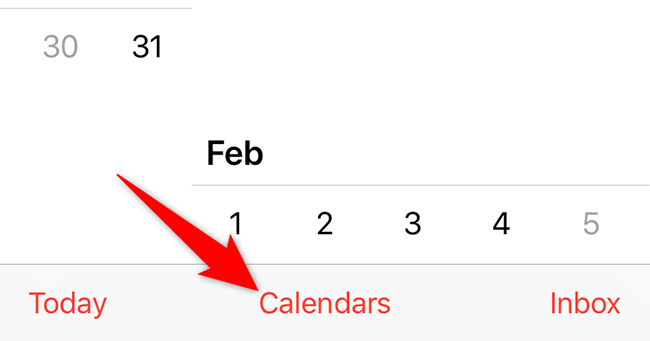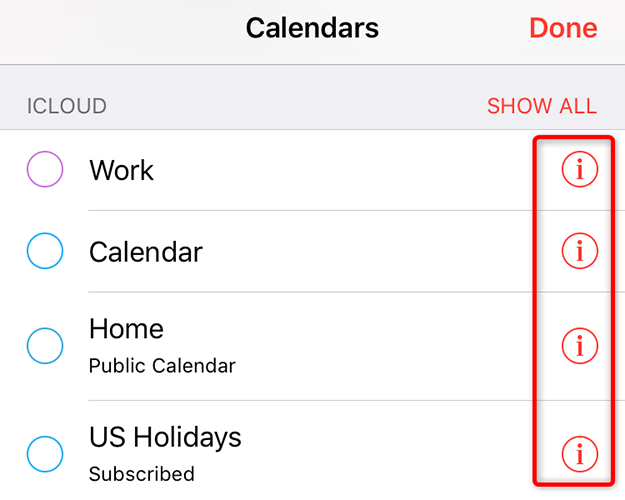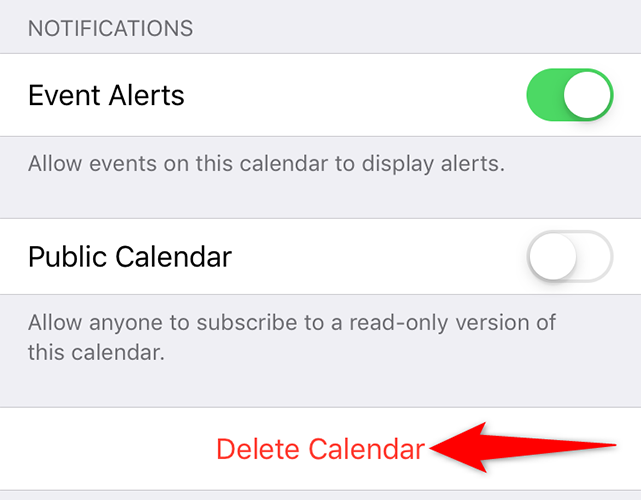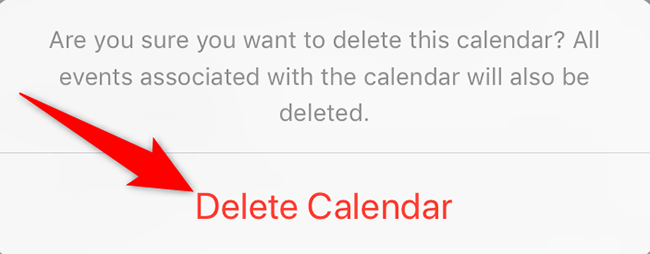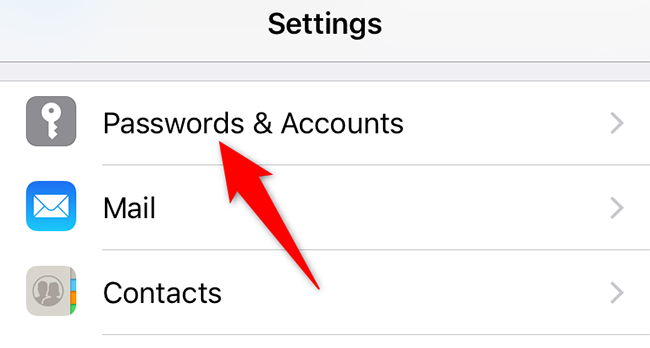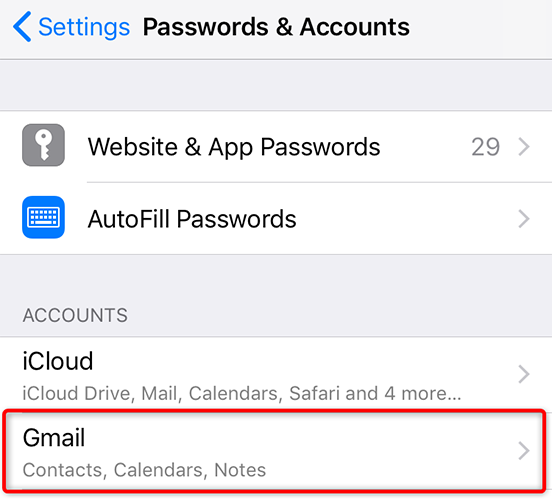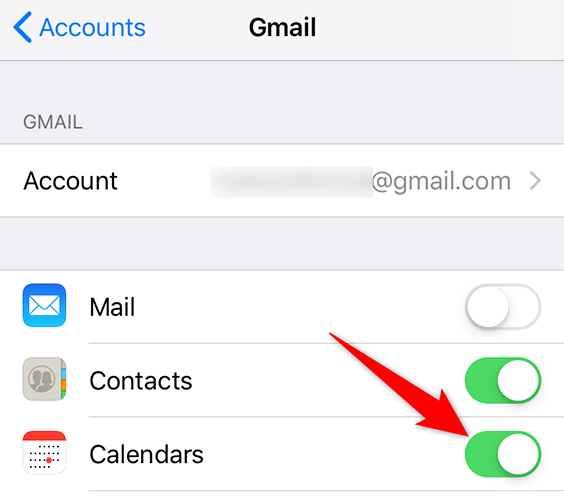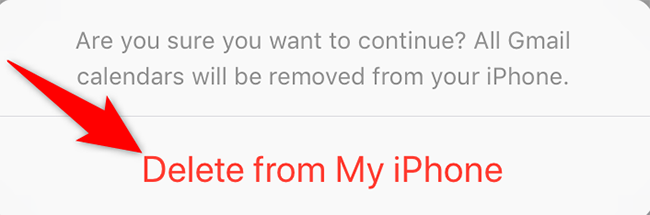Quick Links
If you don't use a particular calendar, or you simply wish to declutter your calendar list, it's easy to delete calendars on an iPhone. You can remove iCloud calendars as well as Google, Yahoo, and any other calendars you may have added to your phone.
Delete an iCloud Calendar on Your iPhone
If you are looking to remove an iCloud calendar, you can use your iPhone's Calendar app itself to do so.
To start, launch the Calendar app on your iPhone. At the bottom of the app, tap "Calendars."
On the "Calendars" screen, next to the calendar you want to delete, tap the "i" option.
You will land on an "Edit Calendar" page. Here, at the bottom, tap "Delete Calendar."
From the menu that opens, select "Delete Calendar."
Make sure you really want to delete your calendar as proceeding further will delete all your calendar events.
And your selected calendar is now removed from your iPhone. Enjoy!
Remove a Google, Yahoo, or Other Calendar From Your iPhone
If you've added an external calendar from your other online accounts to your iPhone, use the Settings app to delete those calendars. Note that this process only removes your calendars from your iPhone; those calendars continue to exist in your actual online account.
To begin, open the Settings app on your iPhone and tap "Passwords & Accounts."
On the "Passwords & Accounts" page, choose the account in which you want to delete a calendar. This could be your Gmail, Yahoo, or any other account.
On your account screen, toggle off the "Calendars" option. This stops syncing calendars from this particular account on your iPhone.
You will see a menu open up from the bottom of your phone's screen. To remove all your calendars from the selected account on your iPhone, tap "Delete From My iPhone" in the menu.
And you have successfully gotten rid of unwanted calendars and their events from your iOS device. Enjoy a decluttered Calendar app!
In the future, if you'd like to add a new calendar to your iPhone, it's extremely easy to do so. And while you're cleaning up your iPhone, learn how to mass-delete contacts and clear up storage space.