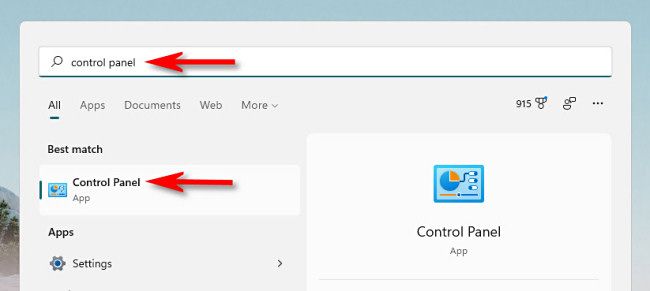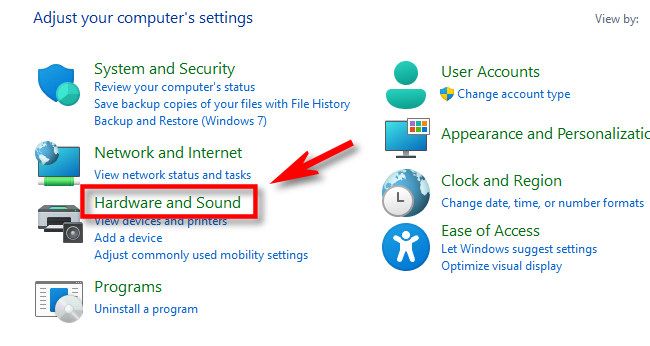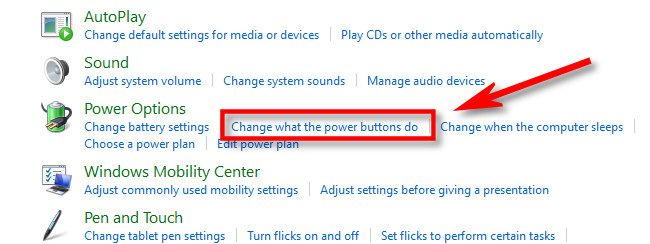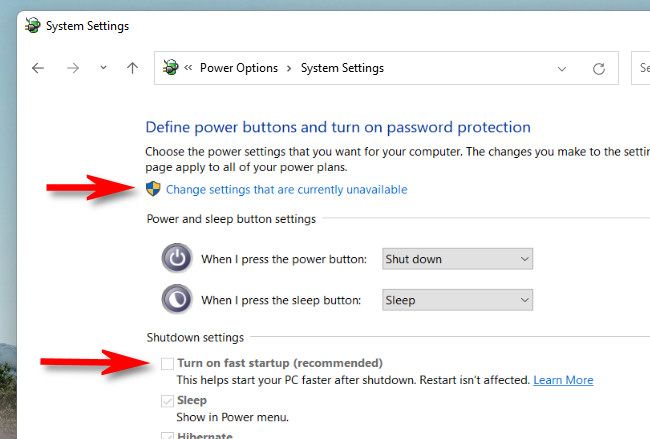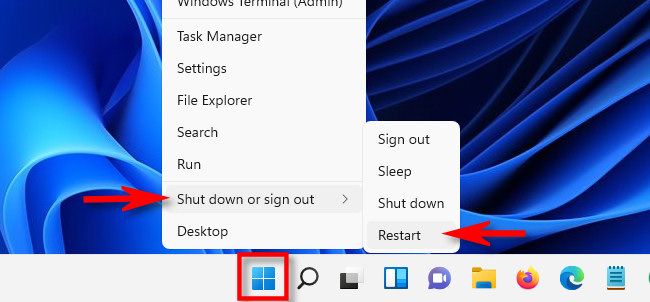Quick Links
Sometimes you need to shut down your Windows 10 or 11 PC, but thanks to something called "Fast Startup," you might not be shutting it down all the way, with a fresh OS reload on the next power up. Here's how to make sure your PC really shuts down completely.
Fast Startup: Stealth Hibernation
Usually, you don't need to shut down your PC. Sleep mode can place your PC into a low-power state that is quick to resume whenever you need to use your PC again.
But there are times when you might want to shut down your PC in a way that forces Windows 10 or Windows 11 to reload completely when you boot it back up.
With a feature called Fast Startup, introduced in Windows 8 and still present in Windows 10 and Windows 11, many PCs that support hibernation mode actually "shut down" to a state similar to hibernation, which saves the state of the operating system (in RAM) to a file called hiberfil.sys. This lets Windows load quickly when you power up your PC again.
So if Fast Startup is enabled on your PC and you select "Shut Down" in the Start menu, you're not getting a clean restart when you power it back up again. Here's how to fix that.
How to Disable Fast Startup Mode and Shut Down Completely
First, it's important to know that not all PCs support Fast Startup mode. So your PC might already be shutting down completely. One way you can detect a traditional "slow startup" is if your PC takes longer to restart than it takes to perform a cold boot when you first turn on your machine. (Restarting bypasses Fast Startup, as you'll see below.) You'll see another way to tell in the steps ahead.
To disable Fast Startup, first open Control Panel in Windows 10 or Windows 11 by opening the Start menu and typing "control panel," then clicking the Control Panel icon when it appears.
When Control Panel opens, click "Hardware and Sound."
Under "Power Options," click "Change what the power buttons do."
On the "Define power buttons and turn on password protection" page, first click the "Change settings that are currently unavailable" link near the top of the page.
Then look under the "Shutdown Settings" section near the bottom. If you see "Turn on fast startup (recommended)," remove the checkmark beside it.
If you don't see the Fast Startup option, it means your PC doesn't support Fast Startup and is already shutting down completely. No changes are necessary.
Then click "Save Changes" and close Control Panel.
The next time you shut down your Windows PC, it will shut down completely without any hibernation. And the next time you start it up, you'll get a clean boot with a full reload of Windows.
Just Restarting Works Too
It's important to note that if you need a completely clean Windows boot, you can also achieve it by using the "Restart" feature built into Windows---no disabling Fast Startup necessary. Restarting this way bypasses Fast Startup if you have it enabled. Microsoft implemented it this way because people often restart their computers to attempt to fix problems, and a full shutdown and restart might refresh the Windows system kernel or your computer's hardware drivers if either are stuck in a bad state.
To restart your PC, click the Start menu, then select the power icon (located on the left side in Windows 10 and on the right side in Windows 11). In the menu that pops up, select "Restart."
Your PC will restart completely with a fresh reload of Windows, which will hopefully solve any temporary problems that you have been troubleshooting. Good luck!