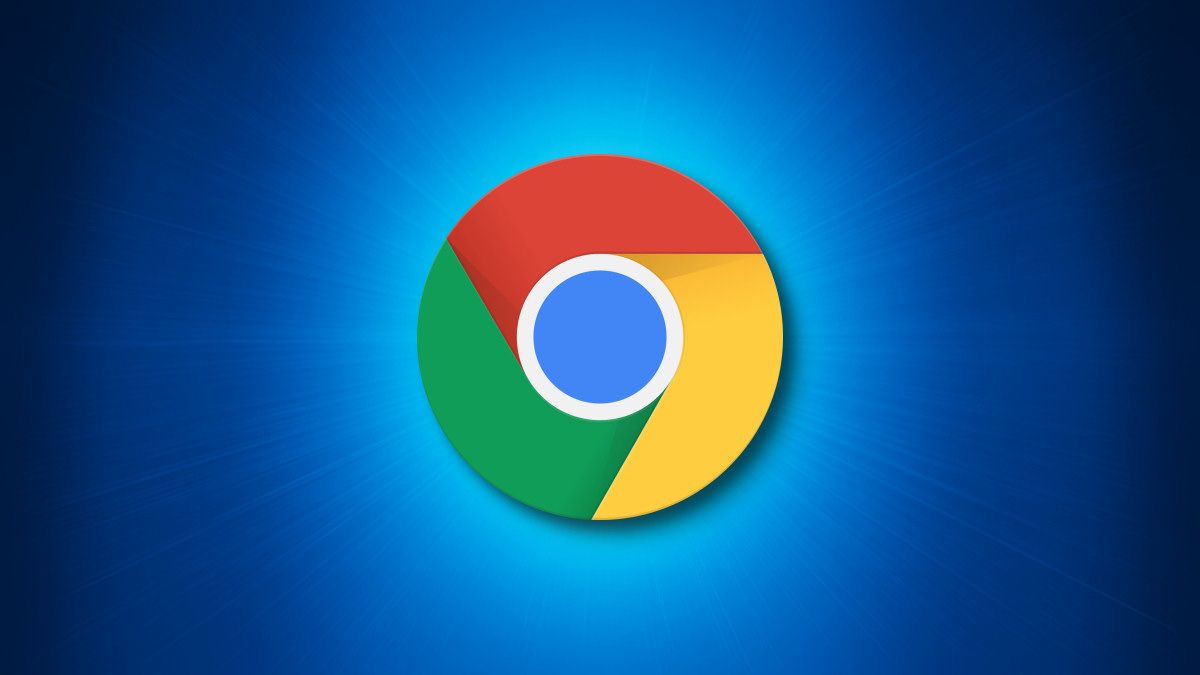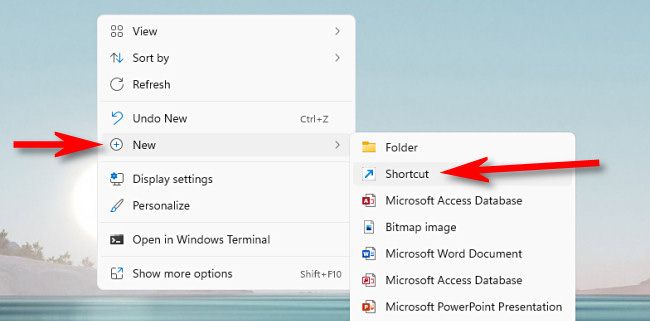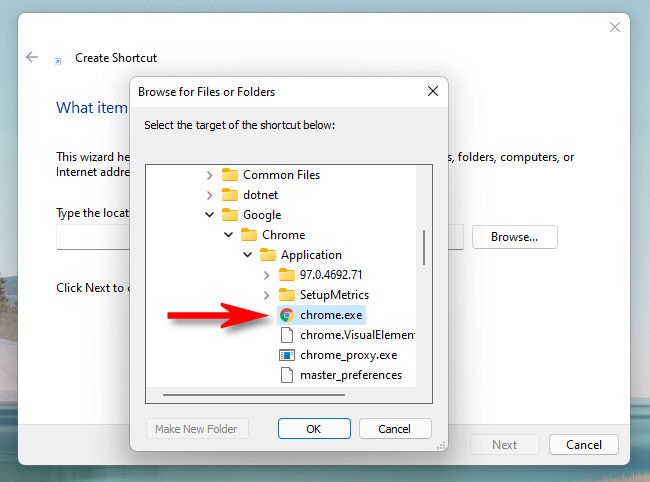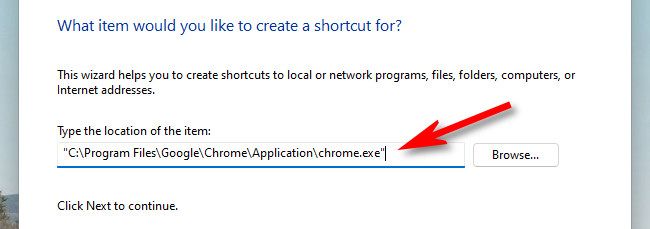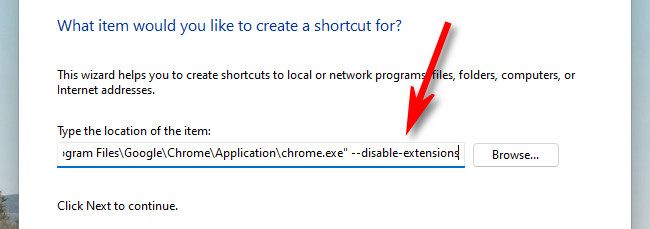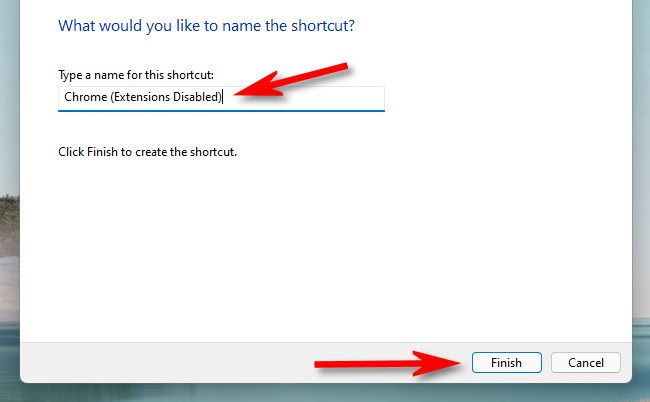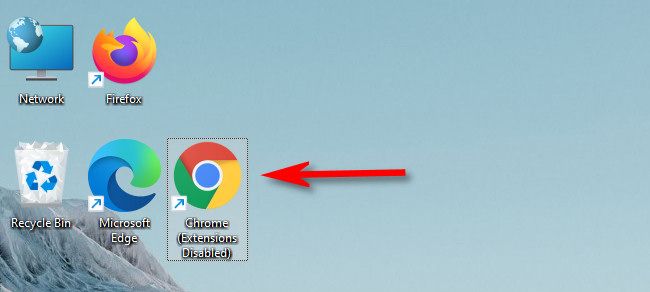If you need to troubleshoot Google Chrome---or just want a leaner, faster experience---it can be helpful to temporarily run the browser with all of your extensions disabled. There's an easy way to do it in Windows 10 or Windows 11, but it's not obvious. We'll show you how.
First, you'll need to create a desktop shortcut for the Chrome application. The following instructions are the same for Windows 10 and Windows 11. To get started, right-click an empty spot on your desktop and select New > Shortcut.
In the "Create Shortcut" dialog, click "Browse." When the "Browse for Files or Folders" window opens, navigate to the location where you've installed Google Chrome by clicking the arrows beside each sub-folder as you open them.
Chrome is usually installed under C:\Program Files\Google\Chrome\Application. (If it's not in "Program Files," also try "Program Files (x86)" on your C: drive.)
When you see
chrome.exe
, select it and click "OK."
Back in the "Create Shortcut" window, locate the text input box labeled "Type the location of the item," which should already be filled with a path similar to
"C:\Program Files\Google\Chrome\Application\chrome.exe"
.
Click the text input box just after the last quotation mark to place a blinking cursor there.
In that text box, press space once, then type the following text:
--disable-extensions
When you're finished, the entire contents of the text box should look similar to the following, although your exact path may be different):
"C:\Program Files\Google\Chrome\Application\chrome.exe" --disable-extensions
Click "Next" to continue.
On the next page, use the text box to name the shortcut "Chrome (Extensions Disabled)" or something memorable that will remind you this is a special shortcut. Then click "Finish."
Your new "Chrome (Extensions Disabled)" shortcut will appear on your desktop. You can move this desktop to other locations on your PC as well (but you sadly can't drag it to the Start menu or taskbar in Windows 11).
To use it, double-click the shortcut, and Chrome will open with no extensions loaded. If you have a lot of extensions installed, you may notice that the browser loads faster and feels more speedy without them. Pretty nice!
To run Chrome with extensions enabled again, close Chrome completely, then launch the browser using your usual method, such as a pinned icon on your taskbar or from the Start menu.
Happy browsing!