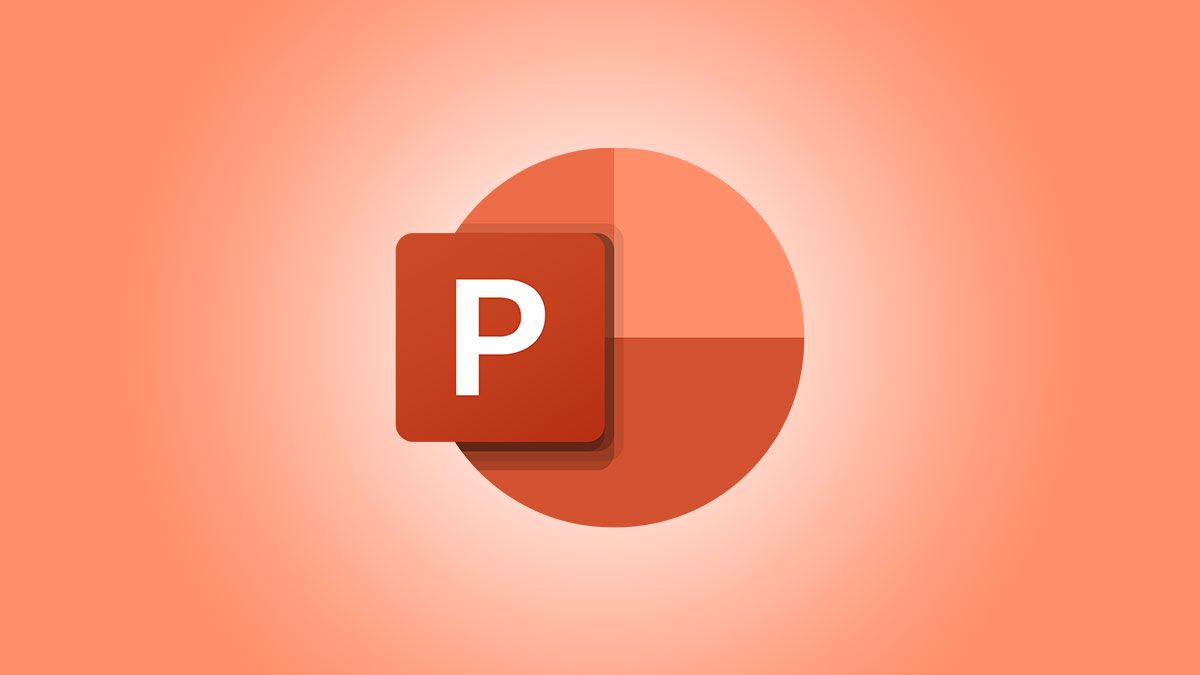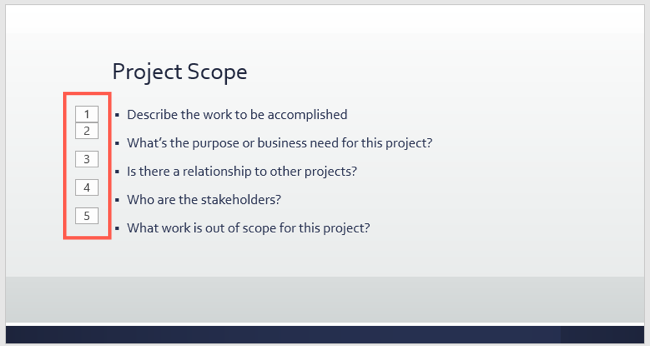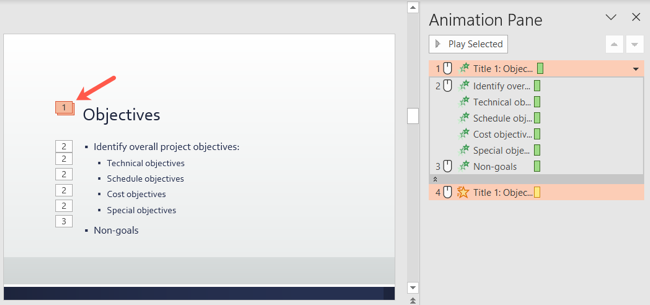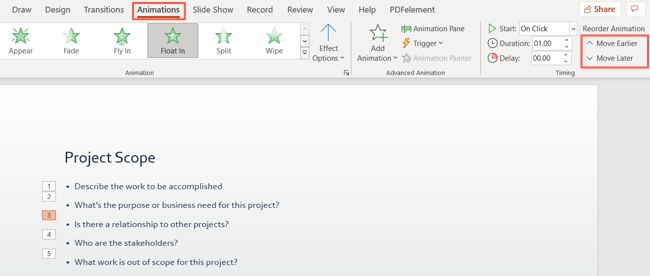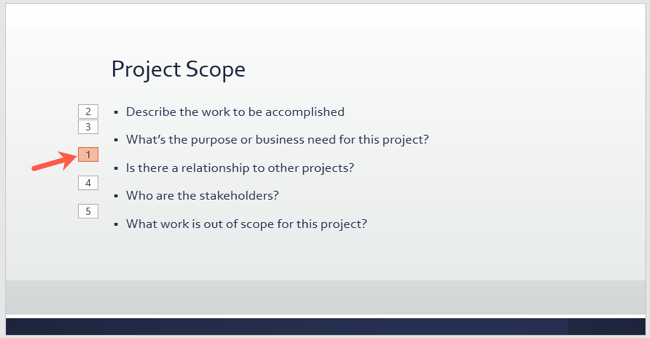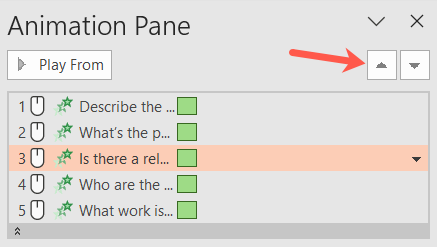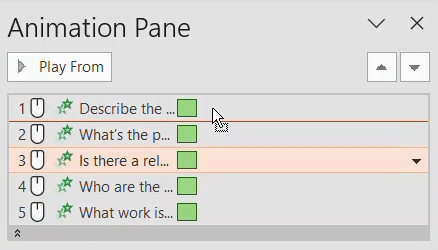Quick Links
Animations can take an ordinary presentation and turn it into a dynamic one. So, as you add more animations to a slide, it's important to sequence them correctly. Here's how to reorder animations in Microsoft PowerPoint.
By default, PowerPoint arranges animations in the order you add them. This means if you decide to animate an image in the middle of a slide, after the surrounding animations have been set up, that animation will appear last. This isn't always the desired outcome, so to help you arrange your animations correctly, we'll explain a few ways to reorder them.
About the Animation Sequences in PowerPoint
Here are a few points to keep in mind before we start reordering animations in PowerPoint.
Each animation you add receives a number. This number does not correlate to the item that's animated, but to the animation itself. So, if you add five animations to a slide, you'll see them numbered one through five.
The animation sequences in a presentation are per slide. For example, if you add four animations to a slide and five animations to the next slide, the numbers start at one on each slide.
You can add more than one animation to a single item. For instance, you may animate a line to fly in from the bottom and then have it spin. In this case, you might see a stack of numbers next to the animation if you have the Animation Pane open.
When you close the pane, you'll see all numbers that apply.
One more thing to remember is that you won't see the animation numbers on the slides until you select the Animations tab.
Now that you have the basics on how the animation sequences works in PowerPoint, let's look at reordering the animations.
Reorder Animations Using the Animations Tab
If you have a small number of animations that you want to rearrange, the quickest way is using the Animations tab.
Open the tab and select the animation you want to change. You can do this by clicking the animation number, not the item.
On the right side of the ribbon, click "Move Earlier" or "Move Later" below Reorder Animations. If one or the other is grayed out, then that animation is already at the earliest or latest point.
You can click the option you pick more than once. For example, if you want to move animation 3 to the first position as in the screenshot above, you would click "Move Earlier" twice. This then changes its number from 3 to 1.
Reorder Animations Using the Animation Pane
If you have many animations on a slide, it's easier to use the Animation Pane. This allows you to view all animations on the slide in one spot as well as reorder them.
On the Animations tab, click "Animation Pane" in the Advanced Animation section of the ribbon. By default, the pane opens on the right side, ready for you to work with.
The animations appear in the pane in the order they're numbered on the slide. You then have two ways to reorder them using the pane.
Use the Up and Down Arrows
Select an animation in the list within the pane. Then use the up or down arrow at the top of the pane to move the animation where you want it. Like the buttons on the Animations tab, you can click more than once to move up or down more than one spot.
Drag and Drop the Animations
Another way to rearrange the animations is to drag and drop them where you want them in the list. To move one, select, hold, and drag it up or down to its new position, then release. You'll see a red line as you drag, allowing you to drop the animation exactly where you want it.
As mentioned, PowerPoint sequences animations in the order that you add them. And because the order in which those animations appear makes a big difference, it's not always acceptable to let them remain in that order. But now you know three easy ways to sequence them as you wish!