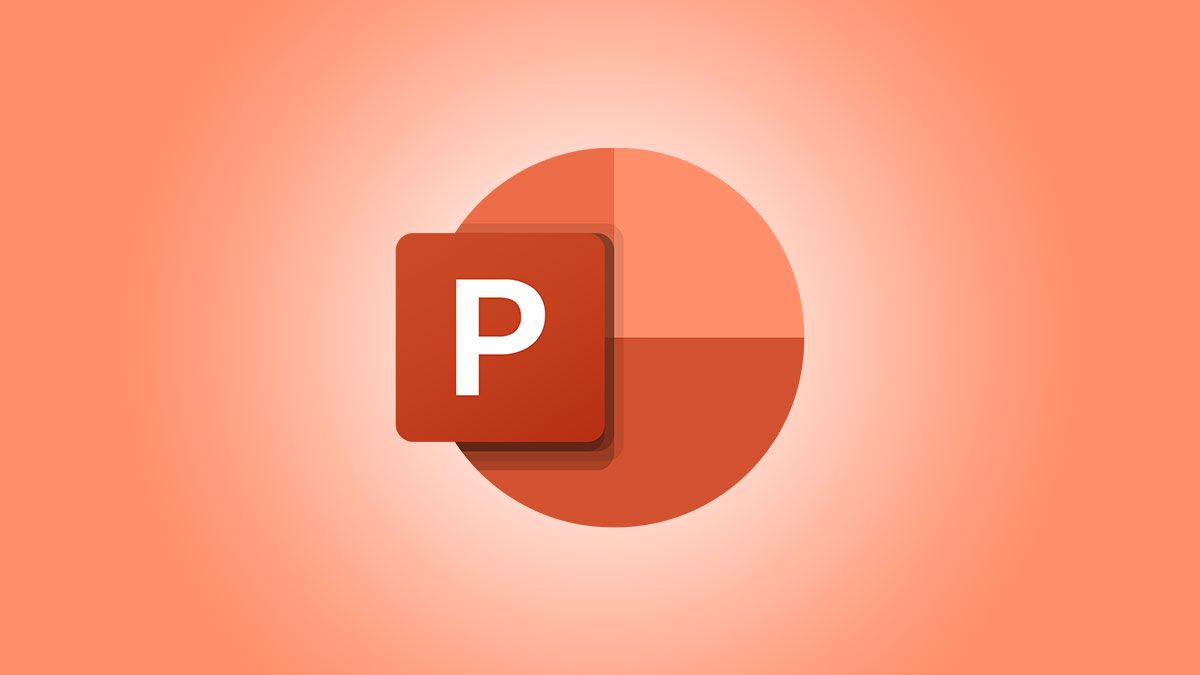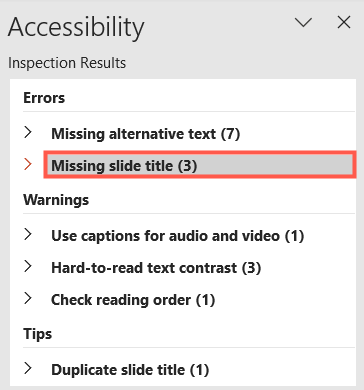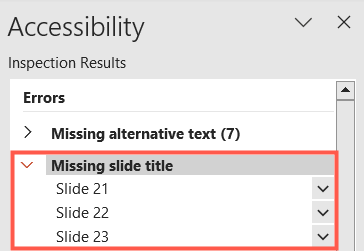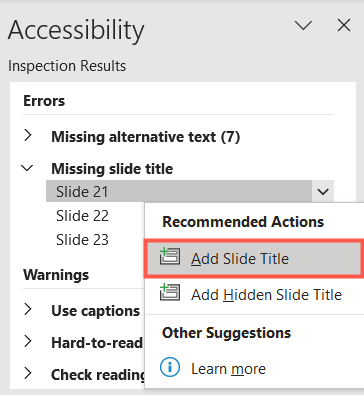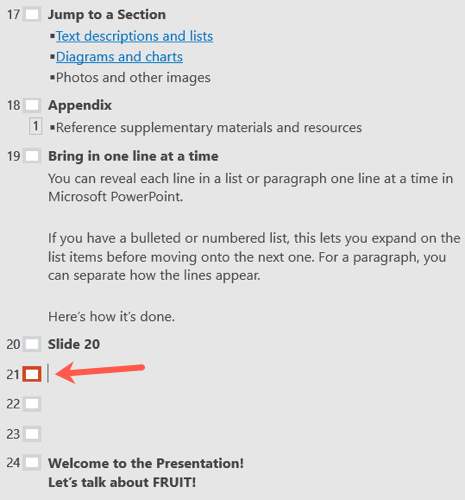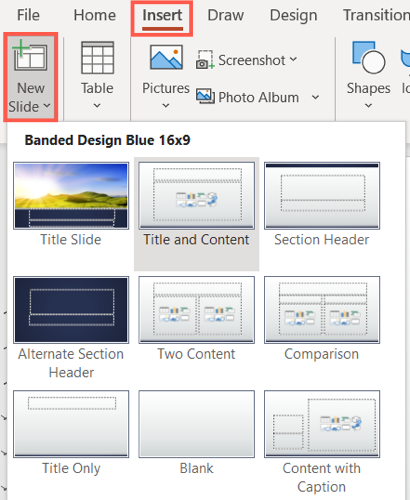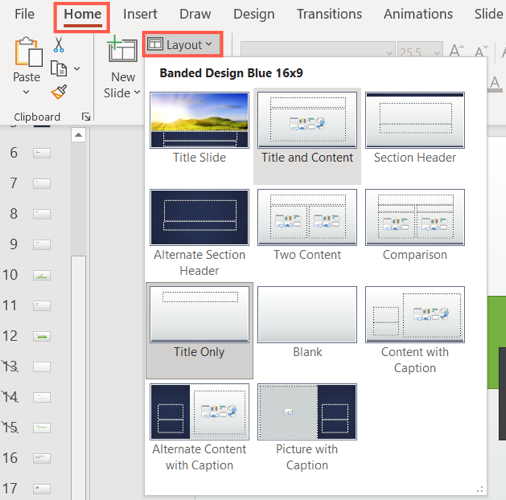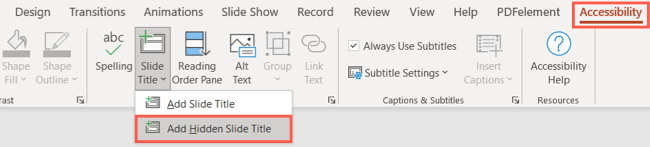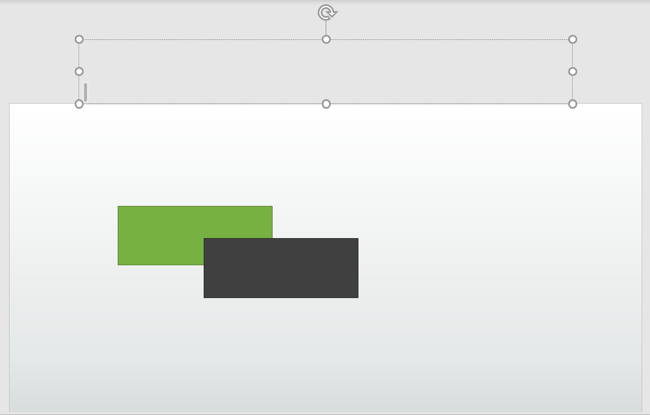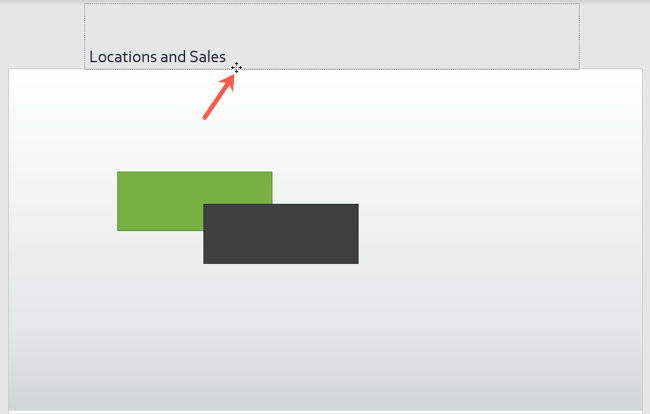Quick Links
You may not think much about using slide titles for your presentations. But for accessibility and the use of other features, slide titles are important. Here, we'll show you how to add titles to slides in Microsoft PowerPoint.
For those using screen readers, slide titles are essential. And if you use features like custom slide shows or hyperlinks to slides in your presentation, slide titles are necessary elements. We'll show you how to quickly find slides that are missing titles and a few different ways to add titles to those slides.
Find Slides With Missing Titles in PowerPoint
Rather than reviewing each slide to visually spot the missing titles, you can use PowerPoint's built-in Accessibility Checker to find them fast.
Open your presentation, go to the Review tab, and click "Check Accessibility" in the Accessibility section of the ribbon.
You'll see the Accessibility panel open on the right with Errors, Warnings, and Tips. Expand Errors and you'll see an item labeled Missing Slide Title with the number of slides in need of titles. If you don't see this error, then you don't have any missing titles.
Immediately Add Slide Titles
If you expand the Missing Slide Title label, you'll see the exact slide numbers that are missing titles.
You can then immediately add a title by doing one of the following:
- Click a slide number and it will display highlighted in the panel on the left side. Click next to the number and add a title.
- Click the drop-down arrow to the right of the slide and select "Add Slide Title."
- Select the slide, use the Slide Title drop-down arrow on the Accessibility tab, and choose "Add Slide Title."
Add Slide Titles Using Outline View
Outline view is what you'll see on the left side of PowerPoint if you use the first method above to find missing slide titles. But you can also jump right to it to see which slides need titles if you like.
Go to the View tab and click "Outline View" in the Presentation Views section of the ribbon.
You'll then see this view appear on the left with each slide number. The title of a slide is the text that appears in bold. If you're missing a title, simply type it next to the small square for that slide.
Use a Title Slide Layout
One way to avoid missing slide titles is to use a layout that includes a title. While not always convenient for the type of slide you need, it's still an option.
To add a slide with a title, click the New Slide drop-down arrow on either the Home or Insert tab. You'll see those layouts with a title such as Title and Content or Title Only. Choose one of these and use the title text box included on the slide.
You can also change the layout of a current slide if it fits in with your presentation. Select the slide and go to the Home tab. Click the Layout drop-down arrow and choose a title slide like above. This changes the current layout to one with a title.
How to Hide the Title on a Slide
One disadvantage to adding titles to slides or using a title layout is that the title actually appears on the slide. Again, this may not be something you want, especially if the slide only contains a video or image.
A way around showing the title on the slide is to simply hide it, and there are two easy ways to do this.
Add a Hidden Title
Display the Accessibility tab by going to Review > Check Accessibility. In the Screen Reader section of the ribbon, click the Slide Title drop-down arrow and pick "Add Hidden Slide Title."
You'll see the text box for the title display directly above the slide. Simply add your title to it and leave the box where it is.
Move the Title Off the Slide
Another way to hide the title is to select the text box containing the title on your slide. When your cursor changes to a four-sided arrow, use it to drag the box off of the slide. You can move it above, below, or to one of the sides.
When you preview or practice your slideshow after using one of the above methods, you shouldn't see the title on the slide. However, the title is still technically there and available for screen readers and specific PowerPoint features.
Be respectful of those joining your presentation using a screen reader or prepare for other features that PowerPoint has to offer by including slide titles.