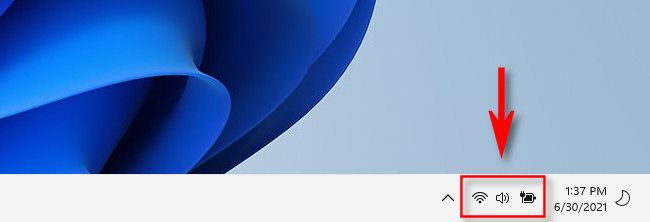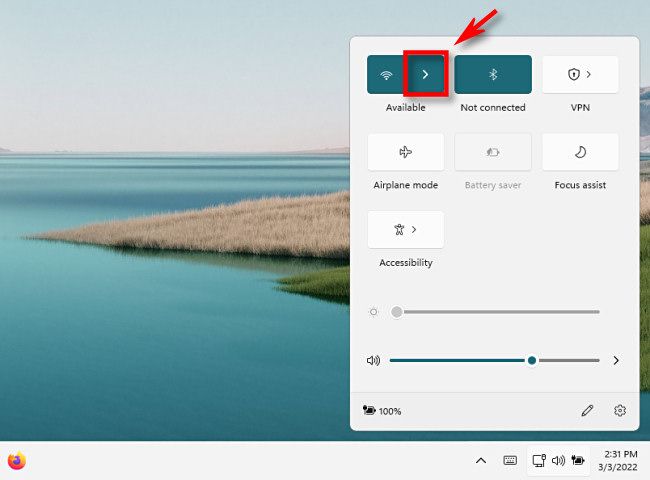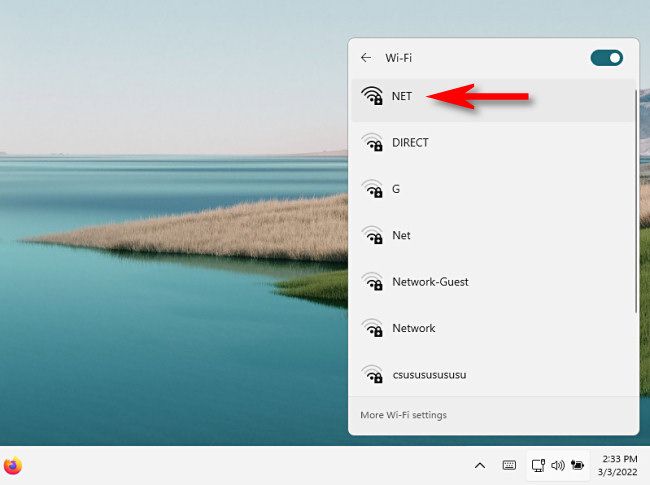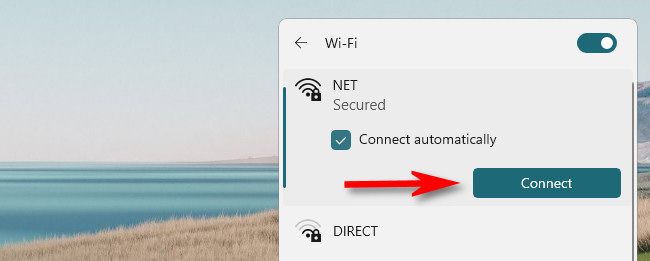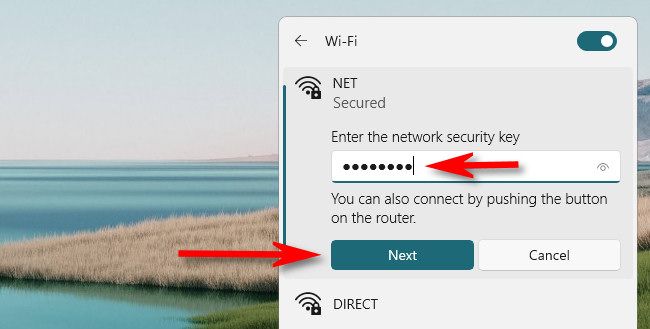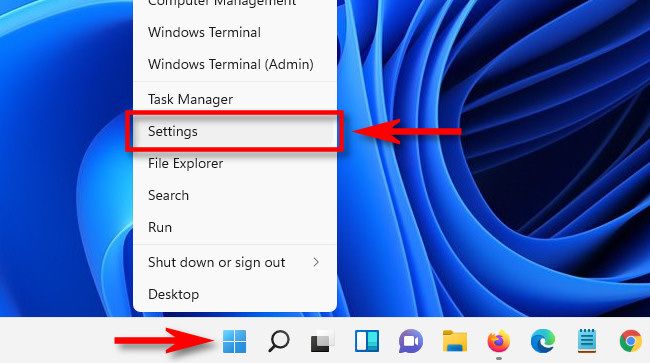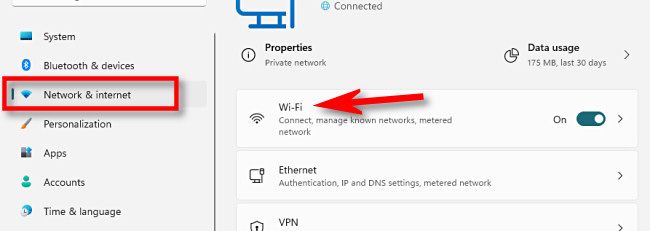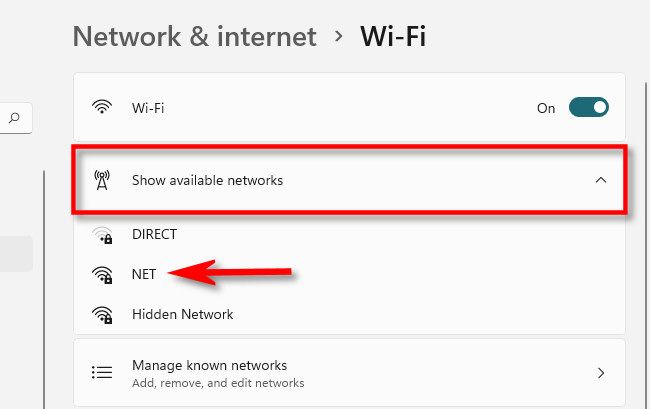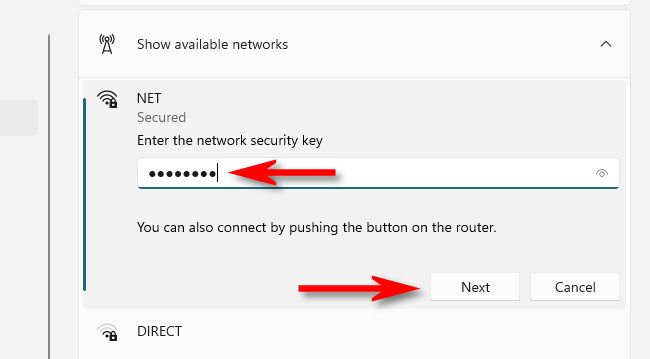Quick Links
When you need a wireless internet connection on your Windows 11 machine, you'll probably want to connect to Wi-Fi. Here are two different ways to do it---and how to troubleshoot when things go wrong.
First, Some Basics
If you'd like to connect to a Wi-Fi network using Windows 11, you'll need to know a few basics first, which we won't cover in detail here. Obviously, your device must support Wi-Fi---which means it must have some kind of Wi-Fi network adapter either built-in or connected to it.
And if your device has a physical Wi-Fi switch or button that turns Wi-Fi on or off, make sure that's turned on as well. To find if your device has such a switch, you'll need to consult the device's documentation.
How to Connect to Wi-Fi Using Quick Settings
The easiest way to connect to Wi-Fi in Windows 11 is by using the Quick Settings menu. To get started, click the Quick Settings button in the far right corner of the Windows taskbar. It's a hidden button that overlaps the Wi-Fi and sound volume icons.
The Quick Settings menu will pop up. First, make sure Wi-Fi is enabled by clicking the left half of the Wi-Fi button, which has radiating waves on it. When it is highlit (and not grey), Wi-Fi is enabled. Next, click the arrow on the right half of the Wi-Fi button.
You'll see a list of available Wi-Fi networks. Click the one you'd like to connect to.
The entry for the network will expand and you'll see a "Connect" button. If you'd like for Windows to automatically connect to this network in the future, place a checkmark in the box beside "Connect Automatically." After you've decided that, click "Connect."
If the Wi-Fi access point is secured with a password, you'll see a text box labeled "Enter the network security key." Enter the Wi-Fi network's password in the box and click "Next."
You'll see a "Verifying and Connecting" message as Windows connects to the Wi-Fi network. Once connected, you'll see a "Connected" message. Click outside the Quick Settings menu to close the menu, and you're ready to use the network.
How to Connect to Wi-Fi Using Settings App
If you'd prefer to connect to Wi-Fi using the Settings app in Windows 11, first open Settings by pressing Windows+i on your keyboard. Or you can right-click the Start button and select "Settings."
When the Settings app opens, click "Network & Internet" in the sidebar, then select "Wi-Fi."
Under Wi-Fi, flip the switch beside "Wi-Fi" to "On." Next, expand the "Show Available Networks" section by clicking it, then select the name of the network you'd like to connect to in the list.
After clicking the Wi-Fi network name, enter the security key (password), if applicable, and click "Next."
If you entered the correct password, you'll connect to the network. To disconnect later, click the "Disconnect" button located just below the network's name in the list.
Troubleshooting Wi-Fi Connections
If you're having trouble connecting to a Wi-Fi network in Windows 11, there are many steps you can take to troubleshoot (and we've written about them in more detail elsewhere). But here are a few obvious things to check first.
- Double Check Your Password: If you can't connect, make sure you're using the right network security key (password). Double and triple check for typos, re-typing it multiple times if necessary.
- Make Sure Wi-Fi Hardware Is Turned On: As mentioned above, some devices have hardware switches or buttons that disable Wi-Fi network adapters. Consult your device's documentation to see if your network hardware is turned on properly.
- See if the Connection Requires a Wi-Fi Login Page: If you're trying to connect to a public Wi-Fi access point (such as one in a hotel, coffee shop, or airplane) and the internet isn't working, first try to connect to the Wi-Fi network, then open a browser and see if you need to log in to a special site first before the internet starts working.
If you still have trouble, you can also try restarting your Windows 11 device, and if you have control over the Wi-Fi router, you can try restarting that too. Good luck!