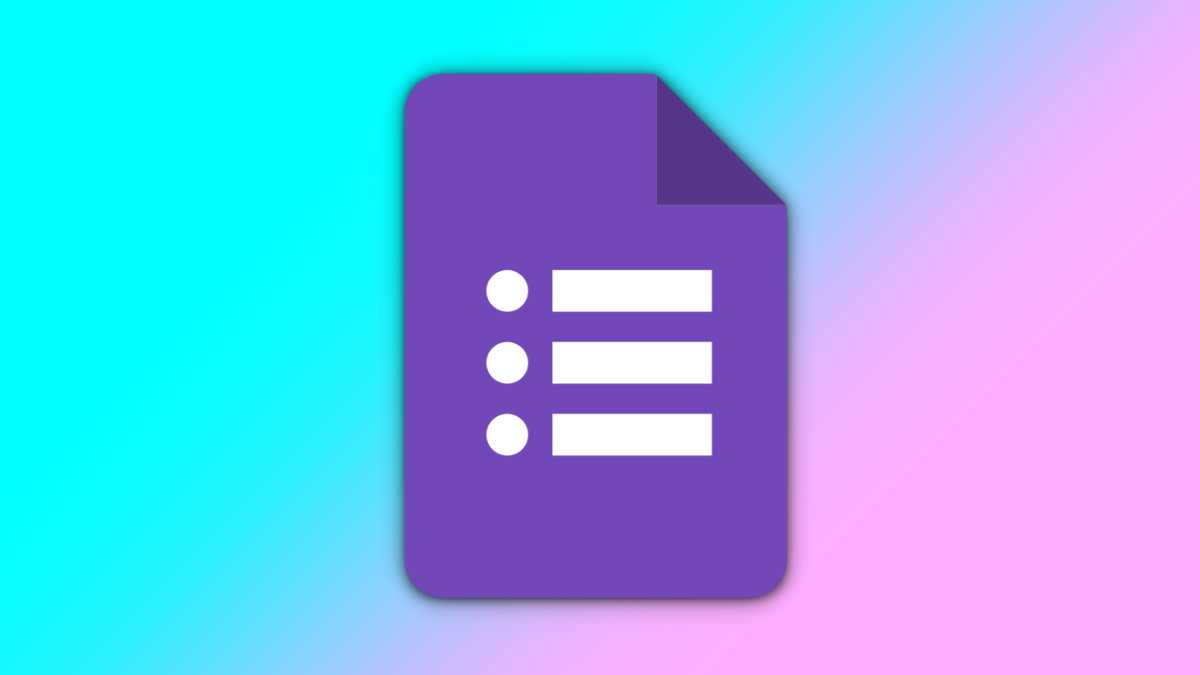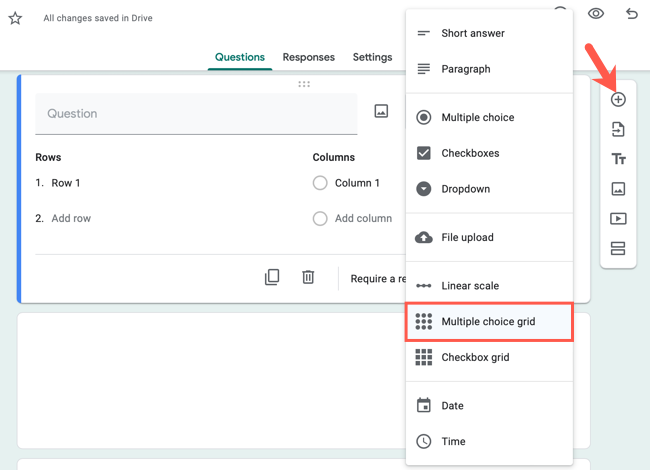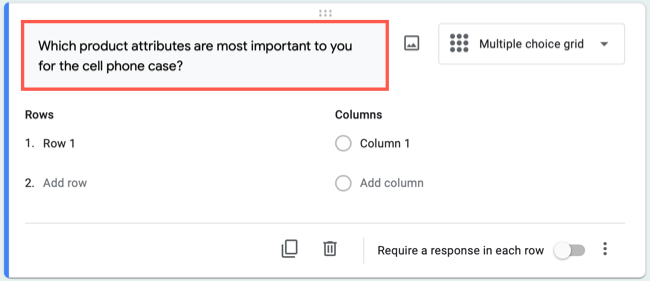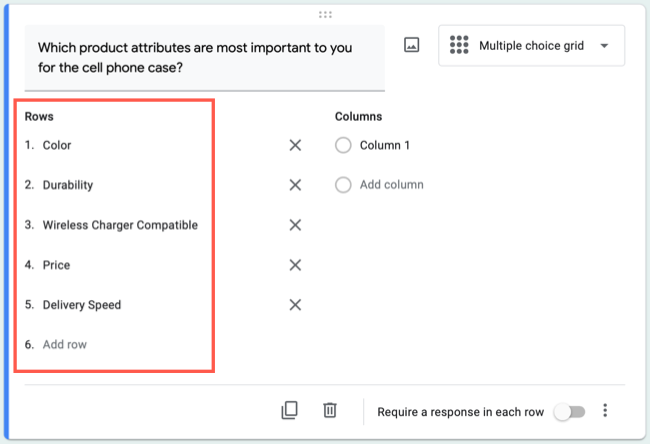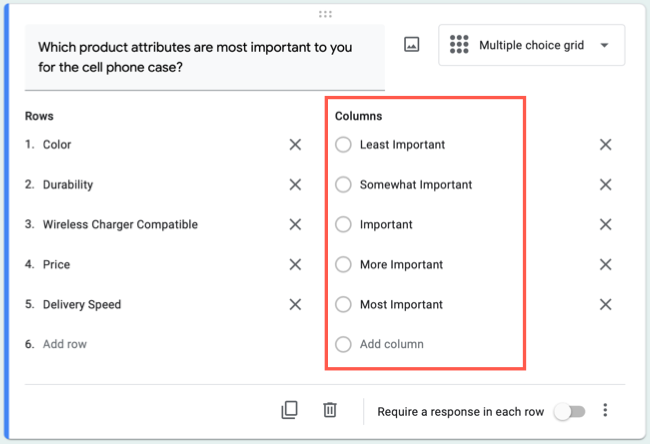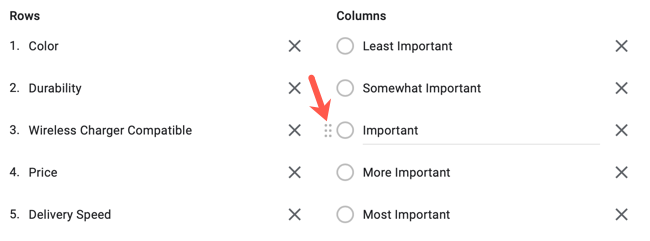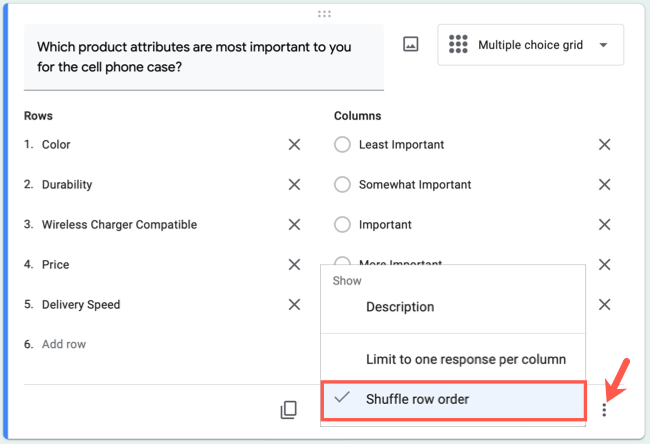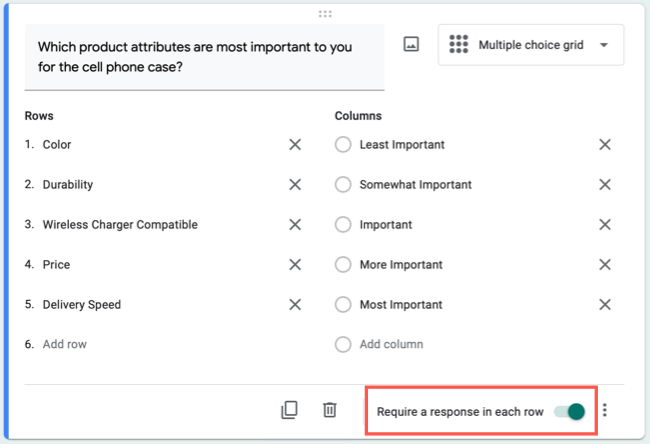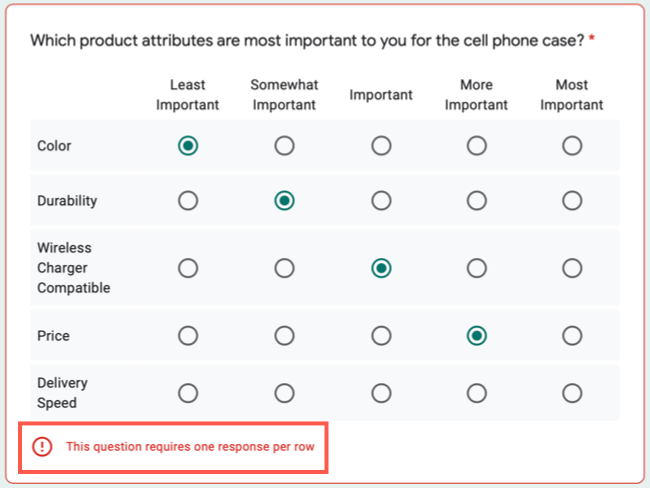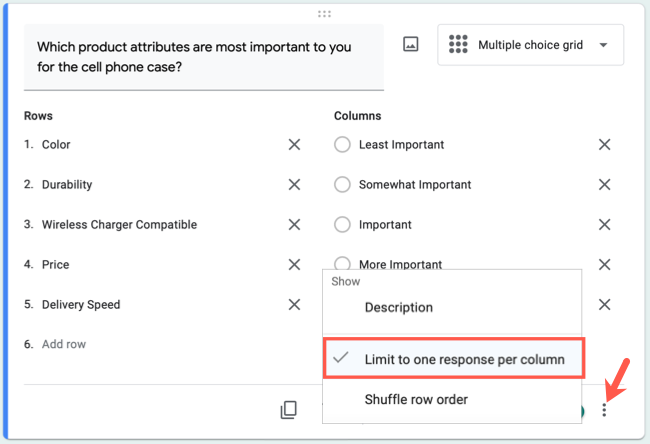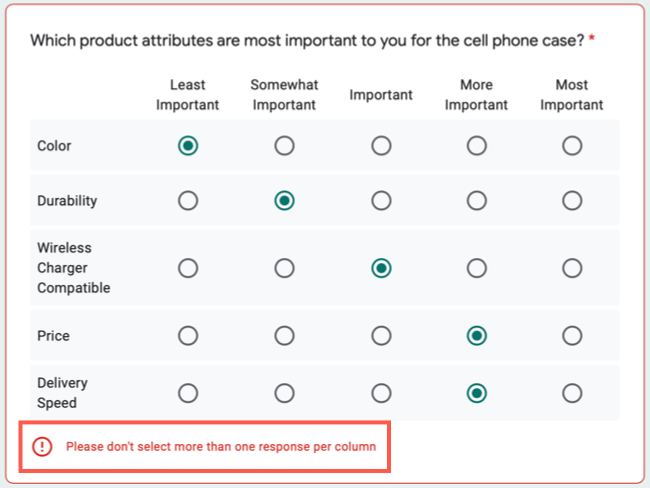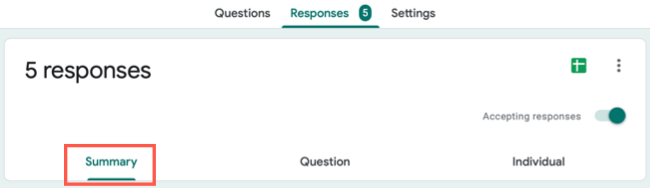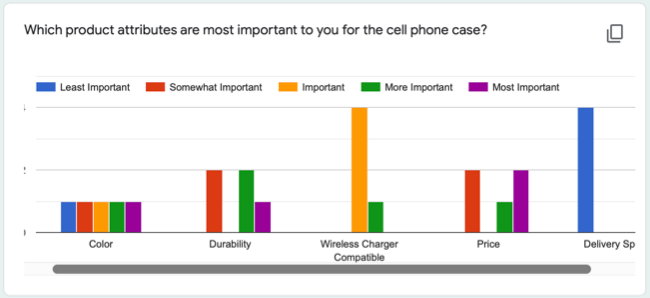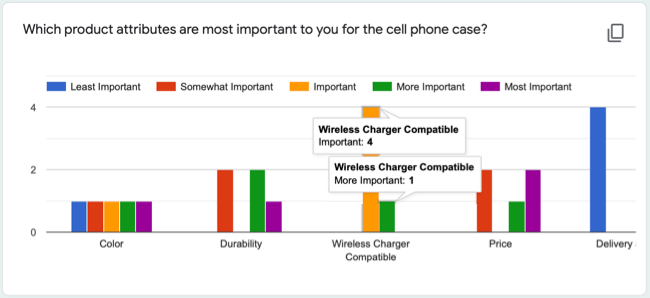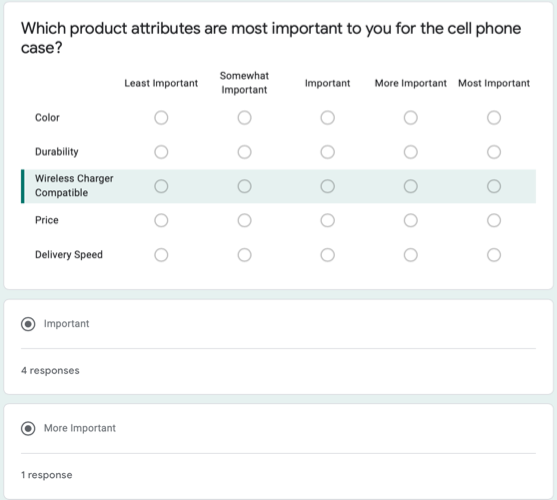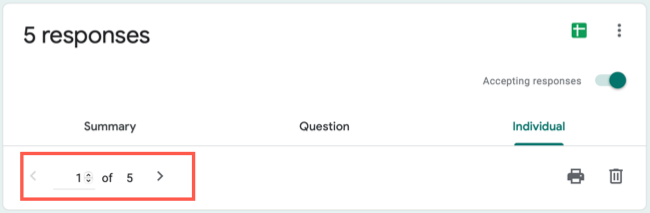Quick Links
Google Forms offers many question types for you to create surveys, feedback forms, and even self-grading quizzes. Maybe, though, you want respondents to rank a list of items. You can set that up, and we'll show you how.
Use the Multiple Choice Grid Question Type
With the Multiple Choice Grid question type in Google Forms, you can list as many items as you like in the rows and use the columns for the rankings.
You can then limit the answers to one per column. This ensures you receive the items ranked with no two items having the same ranking. You can also require an answer in each row.
As an example, you may want respondents to rank which product attributes are most important to them on a scale from one to five. Or, you might want respondents to rank the activities that they would participate in from least likely to most likely.
Another feature of the Multiple Choice Grid is that you can shuffle the rows. So if you want the question to appear differently each time the form is opened by someone, this is a handy tool.
Create the Ranking Question in Google Forms
Visit Google Forms, sign in if necessary, and open the form you want to use. For our example, we'll ask respondents to rank product attributes from least important to most important.
To add a new question, click the plus sign in the floating toolbar on the right. Then on the top right of the question that appears, use the drop-down box to select "Multiple Choice Grid."
Enter the question in the Question box.
Add each item you want to ask about as a row.
Add each ranking you want to use as a column. If you plan to limit the respondents to one answer per column (described below) then you'll need at least the same number of columns as rows.
To rearrange the rows or columns, place your cursor over one and drag the tiny grid icon on the left to move it up or down. To remove a row or column, click the X to the right.
To change the order of rows with each opening of the form, click the three dots on the bottom right and select "Shuffle Row Order."
To require an answer for each row, turn on the toggle at the bottom for Require a Response in Each Row.
If a respondent attempts to submit the form without a response for each row, they'll see an error message.
To limit the answers to one for each column, click the three dots on the bottom right of the question. Select "Limit One Response Per Column."
If a respondent attempts to use the same ranking for more than one question, they'll see an error message.
To add an image to the question, click the Image icon. And to preview your form, click the eye icon on the top right of Google Forms.
View the Ranking Question Responses
Google provides a summary graph of the responses for Multiple Choice Grid questions. You can also view the responses per row or for each individual respondent.
Select the Responses tab at the top of the form. Then, choose "Summary" to see the graph.
Move to the question and you'll see the graph. Depending on the size of the graph, you may need to scroll to the right to see it in its entirety. If so, you'll notice a scroll bar below the graph. You can also copy the chart using the icon in the upper right corner.
You can then hover your cursor over the responses on the graph to see the number of answers to the question per column. For instance, you can see the responses for the Wireless Charger Compatible question below. Four of our five respondents answered that this attribute is "Important" while one answered "More Important."
To view these details with the question in view, click "Question" at the top to the right of Summary.
To see each respondent's answer to the question, click "Individual" at the top. Then, use the arrows at the top to move through each form submission.
Ranking questions are helpful for customer feedback or event registration. So keep this question type in mind for your next form.
For additional help with your survey, form, or quiz, check out how to validate responses or how to import questions into Google Forms.