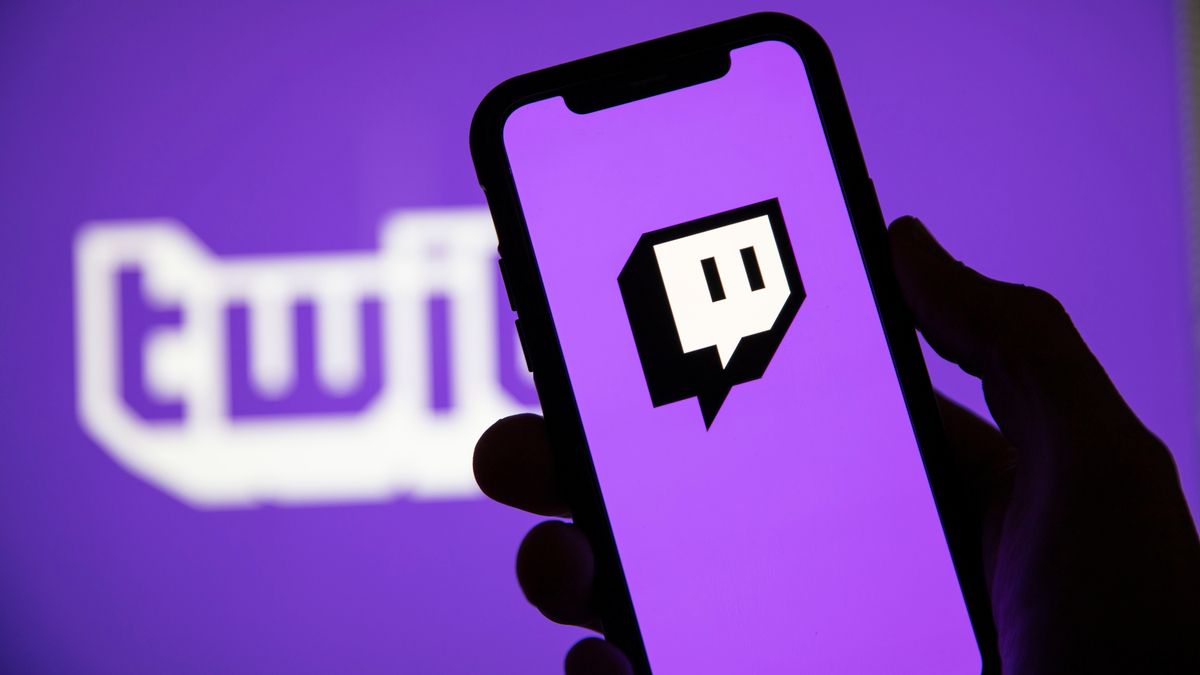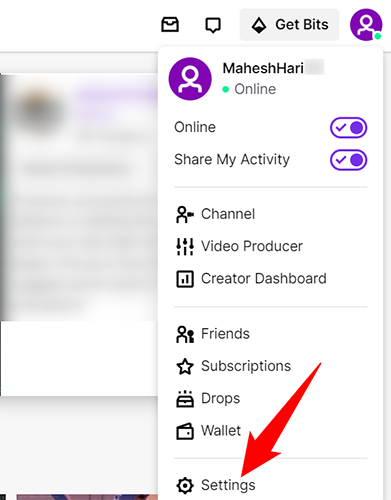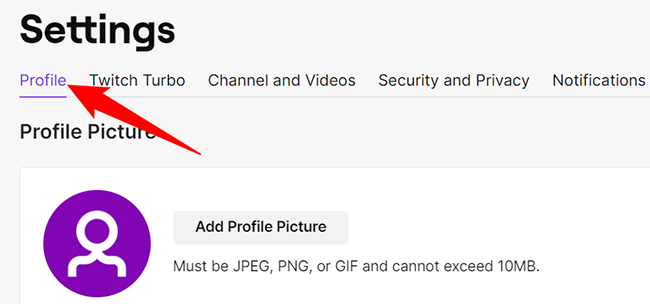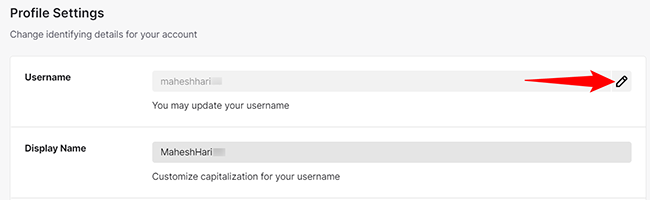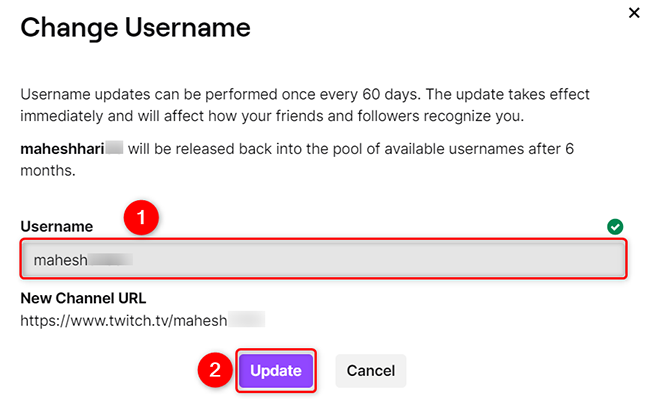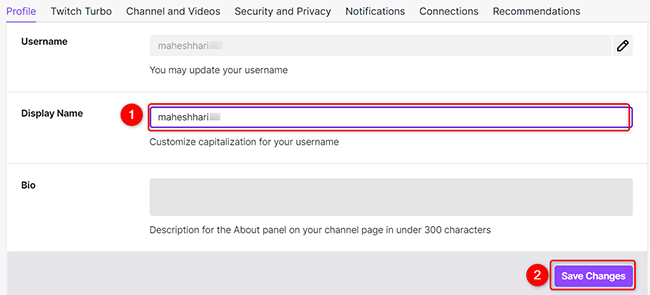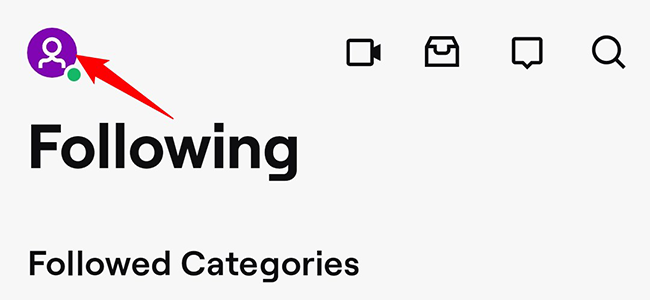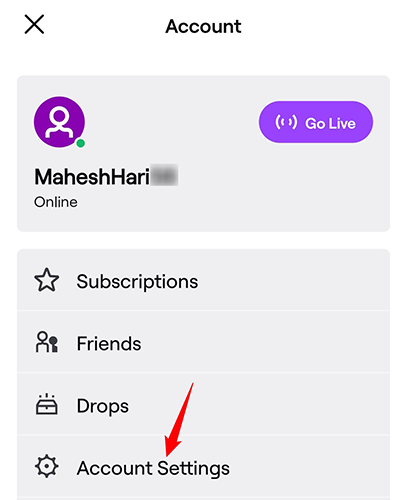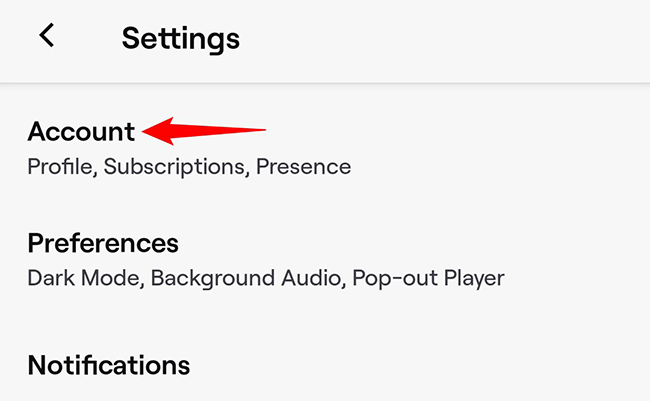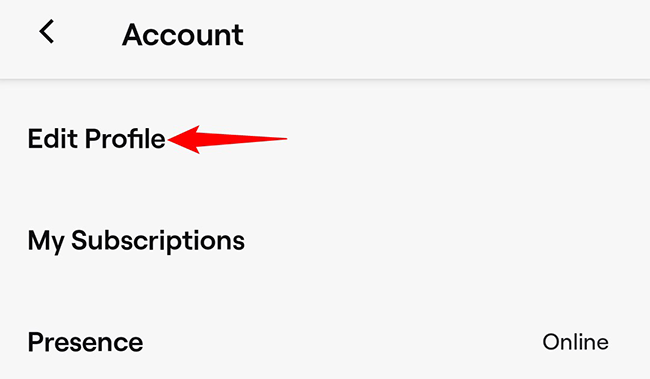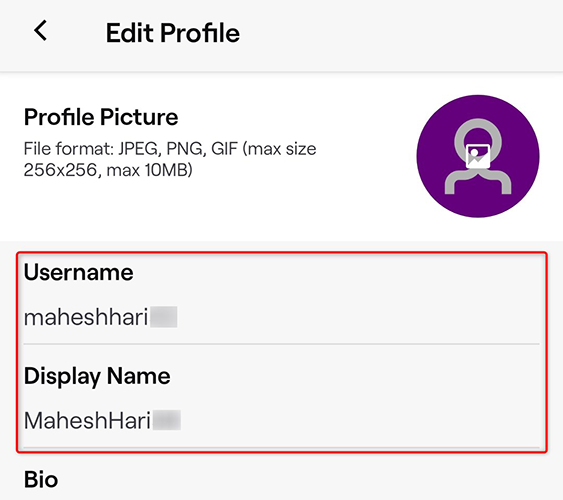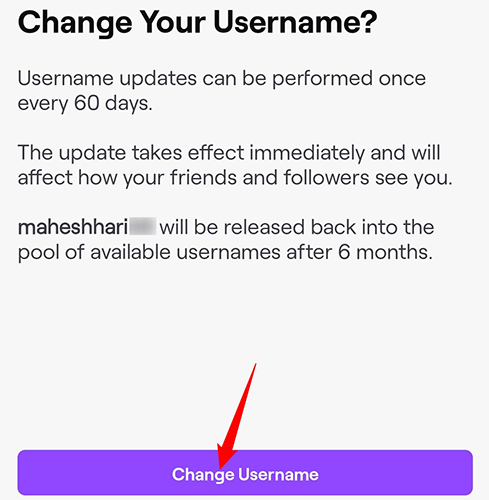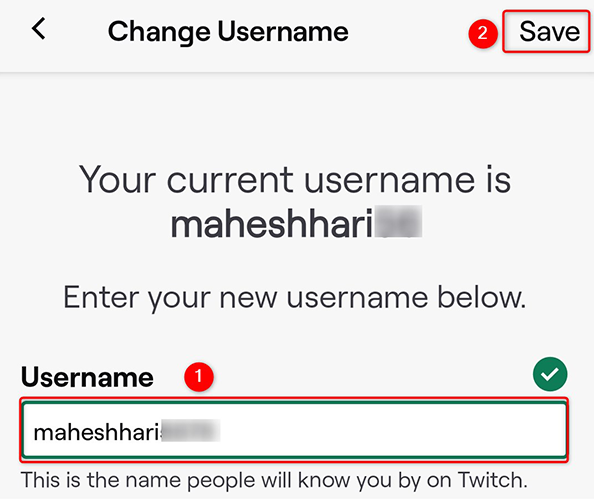Quick Links
If you do not like your current Twitch name, and you'd rather be it something different, it's easy to change both your username and your display name on Twitch. Here's how.
What to Know About Twitch Usernames and Display Names
Let's make this clear first: your Twitch display name is just the capitalized (or non-capitalized) version of your Twitch username. So for example, if your username is Mahesh, your display name must be Mahesh but with any letter in the name being lowercase or uppercase. The accepted display names include mAhesh, MAHESH, mahESH, and so on.
When you change your Twitch username, your profile URL also changes. The old profile URL won't redirect to the new one, so you will have to let people know of your new profile and manually update any links. You will also need a verified email address in your Twitch account to change your username.
Additionally, you can only change your username once every 60 days. If you earn revenue from Twitch, your revenues will be delayed on the day you change your username.
Change Your Twitch Name on Desktop
To change your Twitch name on your Windows, Mac, Linux, or Chromebook computer, use the Twitch website or the Twitch desktop app. Both have the same interface so you will follow the same set of steps.
Start by launching Twitch on your computer and signing in to your account.
In Twitch's top-right corner, click your profile icon and choose "Settings."
On the "Settings" page, at the top, click the "Profile" tab.
In the "Profile" tab, scroll down to the "Profile Settings" section. Here, to change your username, click the pencil icon next to "Username."
In the "Change Username" box that opens, click the "Username" field and type your new username. Then click "Update."
If you'd like to change your display name, click the "Display Name" field and type a new name. Note that this can only be the capitalized or non-capitalized version of your username.
To save your settings, at the bottom of the "Profile Settings" section, click "Save Changes."
And you are all set.
Change Your Twitch Username or Display Name on Mobile
On your iPhone, iPad, or Android phone, use the Twitch app to change your username or display name.
To do so, first, launch the Twitch app on your phone. In the app's top-left corner, tap your profile icon.
On the "Account" page, tap "Account Settings."
On the "Settings" page, tap "Account."
Select "Edit Profile."
Here, to change your username, tap the "Username" field. To change your display name, tap the "Display Name" field instead. We'll tap the former.
In the "Change Your Username" prompt that appears, tap "Change Username."
Tap the "Username" field and enter your new Twitch username. Save your changes by tapping "Save" in the top-right corner.
And your Twitch name has now been successfully changed. Enjoy a new persona on this platform!
As a Twitch user, did you know you can use Amazon Music in your live streams?