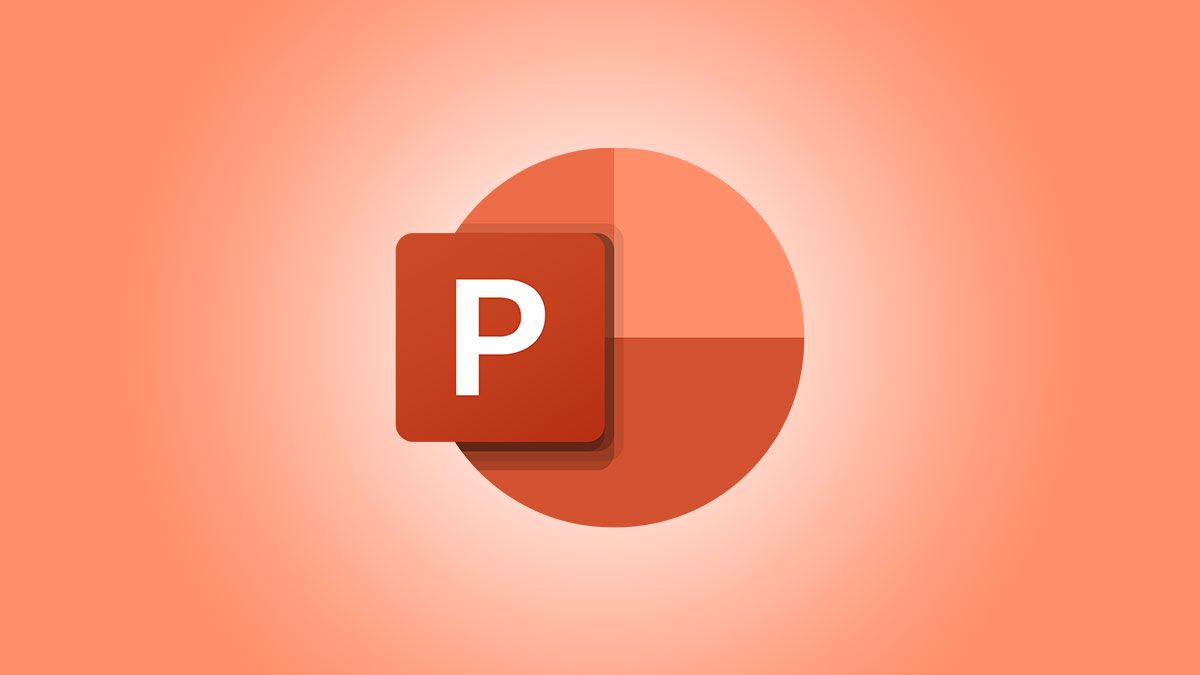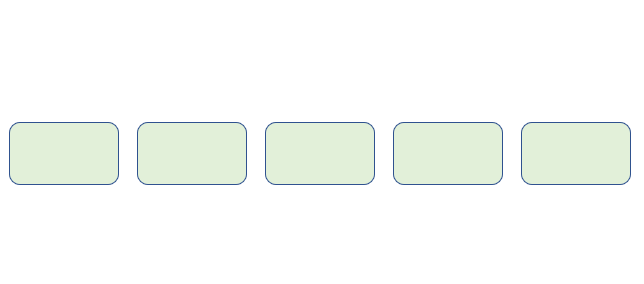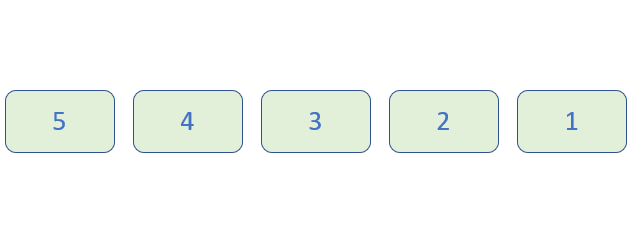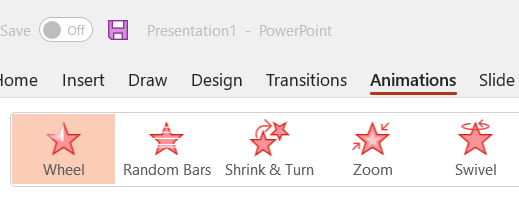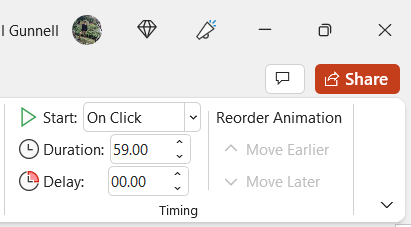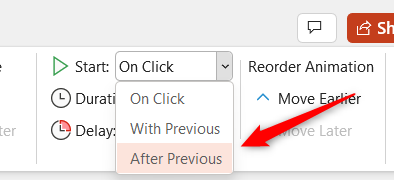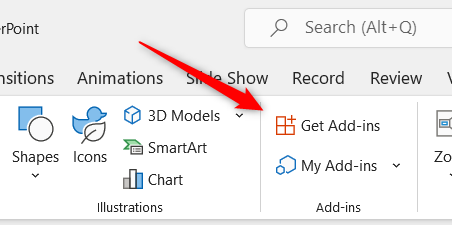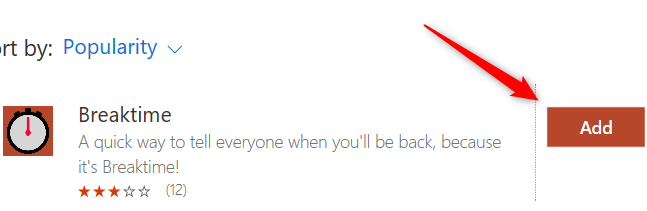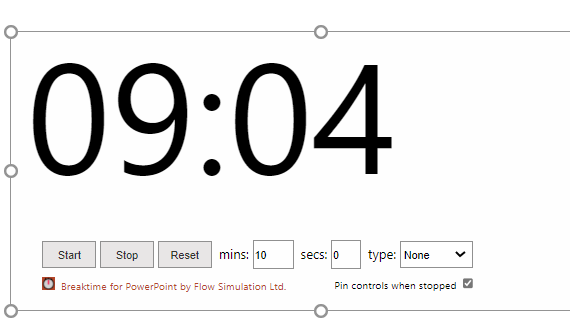There's no built-in timer in PowerPoint, but you can create your own using a mix of objects and animations. There's also a neat add-in you can use if you need a quick solution. Let's take a look.
Create a Custom Countdown Timer
You can create a custom countdown timer in PowerPoint by adding to on-screen shapes an exit animation with a set time to complete the animation. You can use one shape if you want, but if you use multiple shapes for the timer, you'll need to set each animation to begin in order once the last animation is finished. Note that the longest duration you can set for a single animation is 59 seconds.
First, open the PowerPoint presentation you'd like to add the timer to, and then insert the shapes of your choice (Insert > Shape). You can insert as many or as few shapes as necessary. In this example, we'll insert five rectangles with rounded edges.
Once you've got the shapes set, add a number to them by double-clicking the shape and typing the number. The numbers can represent minutes or seconds. If you want the duration of the timer to be 5 minutes, then you can add 5, 4, 3, 2, and 1 in the boxes and set each animation duration to 59 seconds.
Next, add an exit animation to each shape. You'll need to add the animation in the order you want each animation to disappear. To add an animation, click the shape to select it, go to the "Navigations" tab, and then choose an exit animation. Exit animations are red.
After you select the animation, set the duration of the animation in the Timing group. As mentioned earlier, the max duration you can set is 59 seconds.
After you set the first animation, select the next shape, give it an animation, and then set the duration. However, for this one, you'll also need to adjust when the animation starts. For a seamless countdown, you'll want to select "After Previous." This means the animation will start when the previous animation is finished.
Continue this until all of the shapes have been assigned an exit animation and duration.
Get a Ready-Made Timer Using an Add-in
To insert a countdown timer using an add-in, open the PowerPoint presentation, navigate to the "Insert" tab, and then click "Get Add-ins" ("Store" on Mac).
The Office Add-ins window will appear. There are multiple countdown timer add-ins you can choose from, but we'll be using "Breaktime" in this example. Search for "Breaktime" and then click the red "Add" button to the right.
When you add the add-in, the timer will appear on the current slide of your presentation. If you want to add the timer to a different slide, navigate to the slide and then click Insert > My Add-ins > Breaktime.
You can set the timer in minutes and seconds, start and stop the timer, and reset it back to the input time. You can even give your timer a background by choosing one from the "Type" option.
That's all there is to it. Timers serve an important purpose, but depending on what you're hoping to accomplish, you may also want to consider adding a progress bar or even a clock to your presentation.