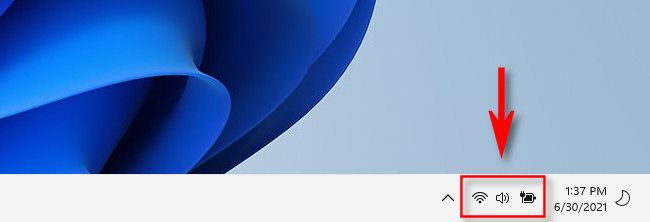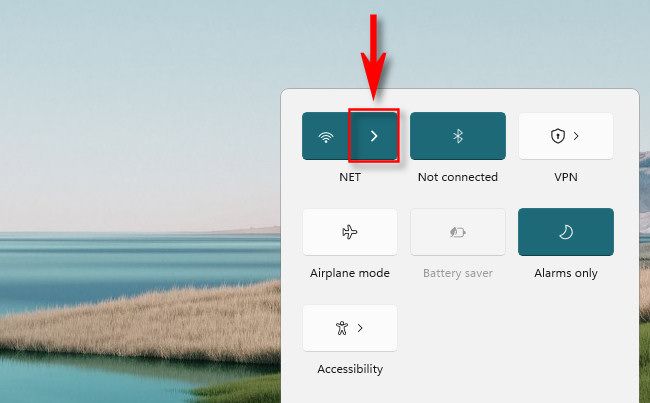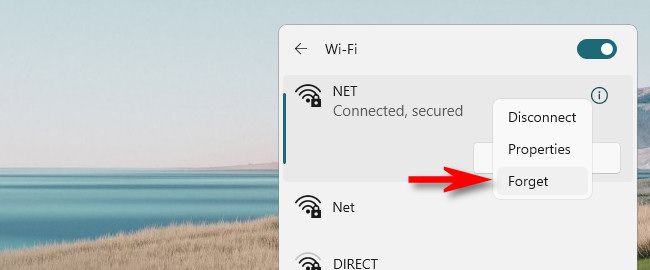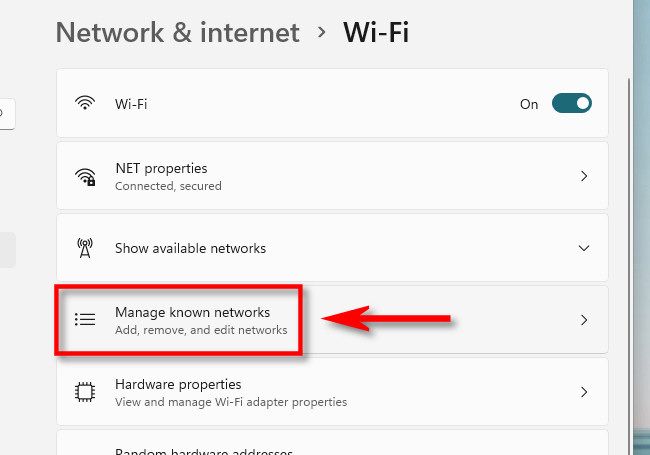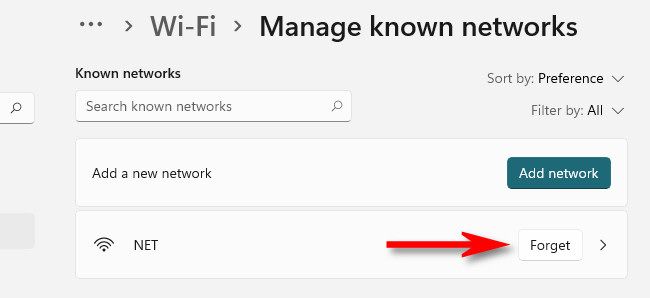Quick Links
Sometimes while troubleshooting a Wi-Fi connection in Windows 11, it can help to clear or delete stored Wi-Fi network settings and start fresh. Or sometimes you don't want your PC to connect to a certain hotspot anymore. Luckily, it's easy to "forget" a Wi-Fi network in just a few clicks. Here's how.
How to Forget a Known Network in Quick Settings
It's easy to forget a Wi-Fi network using the Quick Settings menu---if that network is nearby. First, click the Quick Settings button located in the far right corner of the Windows taskbar. It's a hidden button located over the Wi-Fi and sound volume icons.
When the Quick Settings menu appears, locate the Wi-Fi control button and click the sideways-facing arrow inside it. (If you don't see the Wi-Fi control button, you can click the pencil icon and add it to the Quick Settings menu.)
The Quick Settings menu will display a list of Wi-Fi access points, including the one you're currently connected to (if any) at the top of the list.
Before you forget a Wi-Fi network, make sure you know the network's Wi-Fi password if you plan to reconnect in the future. Forgetting will erase your stored Wi-Fi password for that network.
Locate the Wi-Fi access point whose profile you want to delete and right-click it. Select "Forget" in the small menu that appears.
Windows 11 will forget the Wi-Fi network, clearing its stored settings for that particular access point. If it had previously been the default Wi-Fi access point, your PC will no longer attempt to connect to it automatically.
If you want to reconnect to the network you just forgot, click the "Connect" button below the Wi-Fi network's name in the list, type in the password, and you'll be back online.
How to Forget a Known Network in Settings
You can also forget saved Wi-Fi networks in the Windows 11 Settings app. This will let you forget a Wi-Fi network even if you're not within range of it at the moment.
To do so, open Settings (press Windows+i), then navigate to Network & Internet > Wi-Fi and click "Manage Known Networks."
Before you forget a Wi-Fi network, make sure you know the network's Wi-Fi password if you plan to reconnect in the future. Forgetting will erase your stored Wi-Fi password for that network.
In the "Manage Known Networks" menu, locate the Wi-Fi network you want to remove and click the "Forget" button beside it.
Windows will delete the network, and you're set. Close Settings, and you can keep using your PC as usual. Good luck!