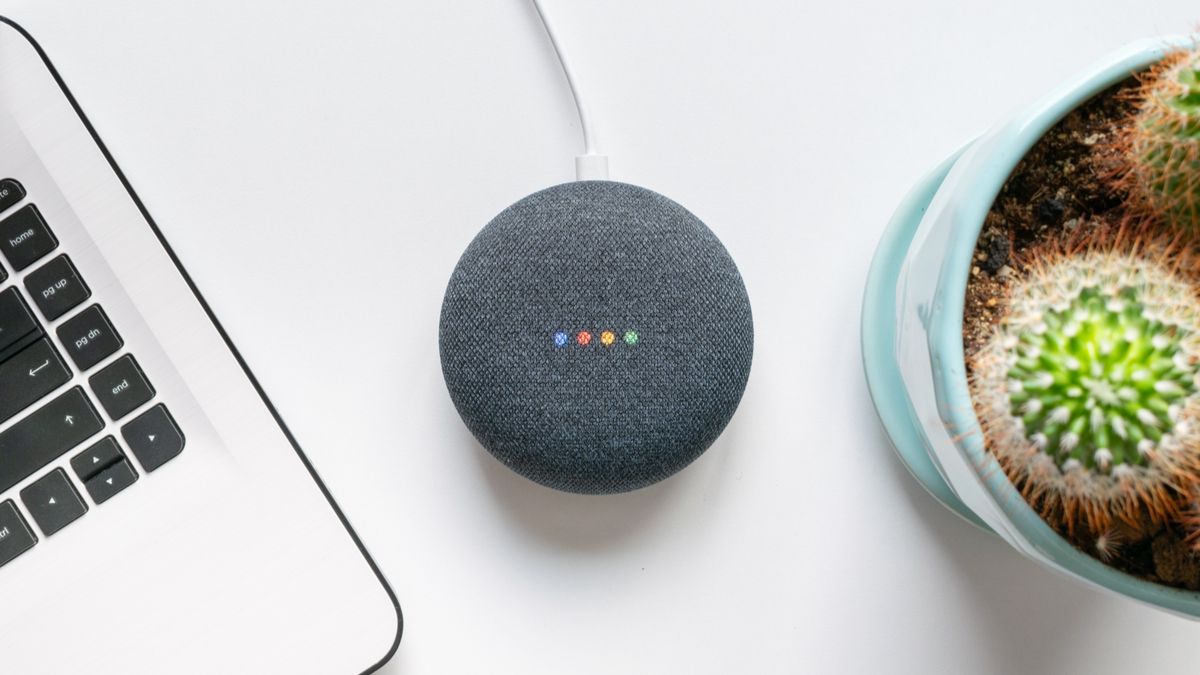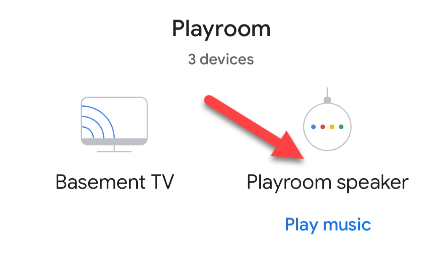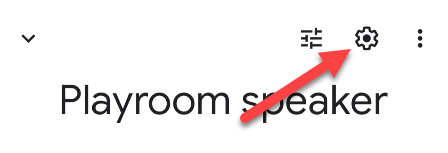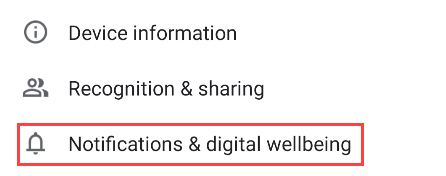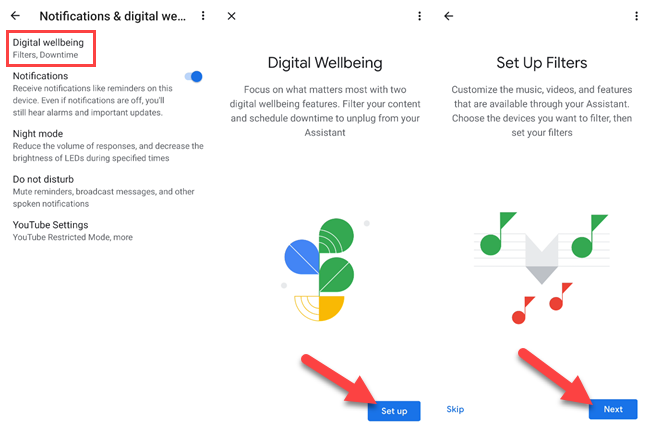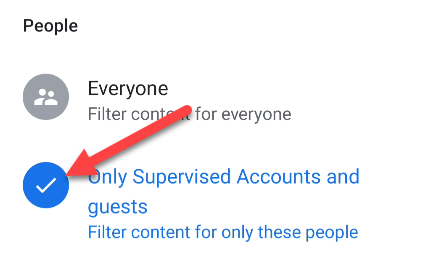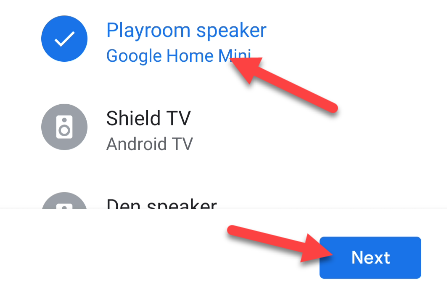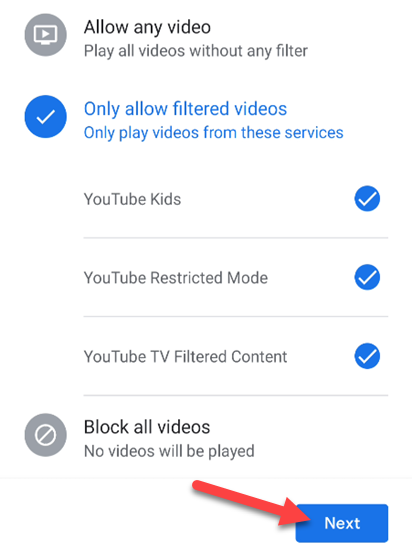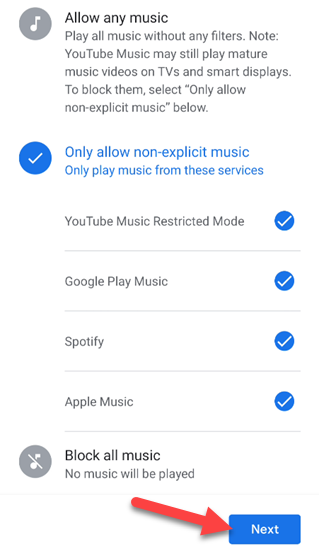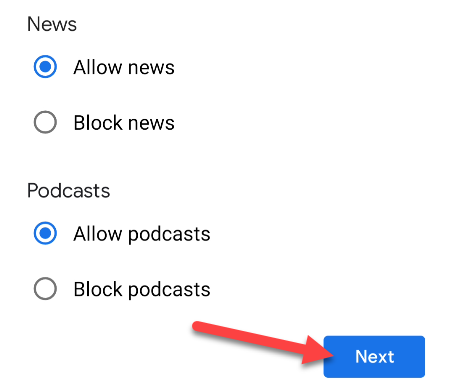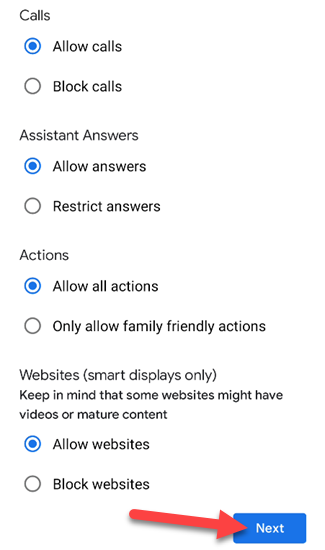Smart speakers are fun to use, but they can also give your kids access to things you might not like. Google Assistant-enabled Nest speakers and smart displays have some parental controls you should check out.
What Do the Parental Controls Do?
Google's parental controls for smart speakers and displays are divided into two categories: "Filters" and "Downtime."
Filters allow you to control what kind of content can be fetched by Google Assistant. This includes the types of videos, music, news, and podcasts. On top of that, you can choose to disable certain features such as making calls.
Downtime lets you make the speaker or smart device unusable at certain times. This is especially useful if you have a speaker in your kids' bedroom and you don't want them using it at night.
We have a full guide on setting up Downtime, so we'll be focusing on the Filters set up process here.
How to Set Up Filters
First, open the Google Home app on your iPhone, iPad, or Android device. Scroll down and select the smart speaker or display you would like to control.
Next, tap the gear icon in the top right to open the Settings.
Select to "Notifications & Digital Wellbeing."
Finally, tap "Digital Wellbeing." You'll be guided through a couple of splash screens if this is your first time.
You'll first be asked to choose who you want the Filters to apply to. You can select one of the two options here:
- Everyone: Everyone.
- Only Supervised Accounts and Guests: "Supervised Accounts" are accounts set up under Family Link to be supervised. "Guests" are any people not recognized by Voice Match.
Next, select any other devices you'd like to apply Filters to, and then tap "Next."
First up is Videos. You can allow any video, choose certain types of videos, or block all videos. Tap "Next" after making a selection.
Next is Music. Again, you can allow all music, pick only non-explicit music from certain sources, or block all music. Tap "Next" after your selection.
The next screen gives you the option to block news and podcasts if you'd like.
Lastly, you can block the ability to make calls, restrict the answers Google Assistant can give, allow only "family friendly actions," and block websites on smart displays.
That's it! The app will now guide you through the Downtime process if you'd like to do that. These features will help keep your kids from getting into anything they shouldn't. Smart speakers can be handy, but they're not without downsides.