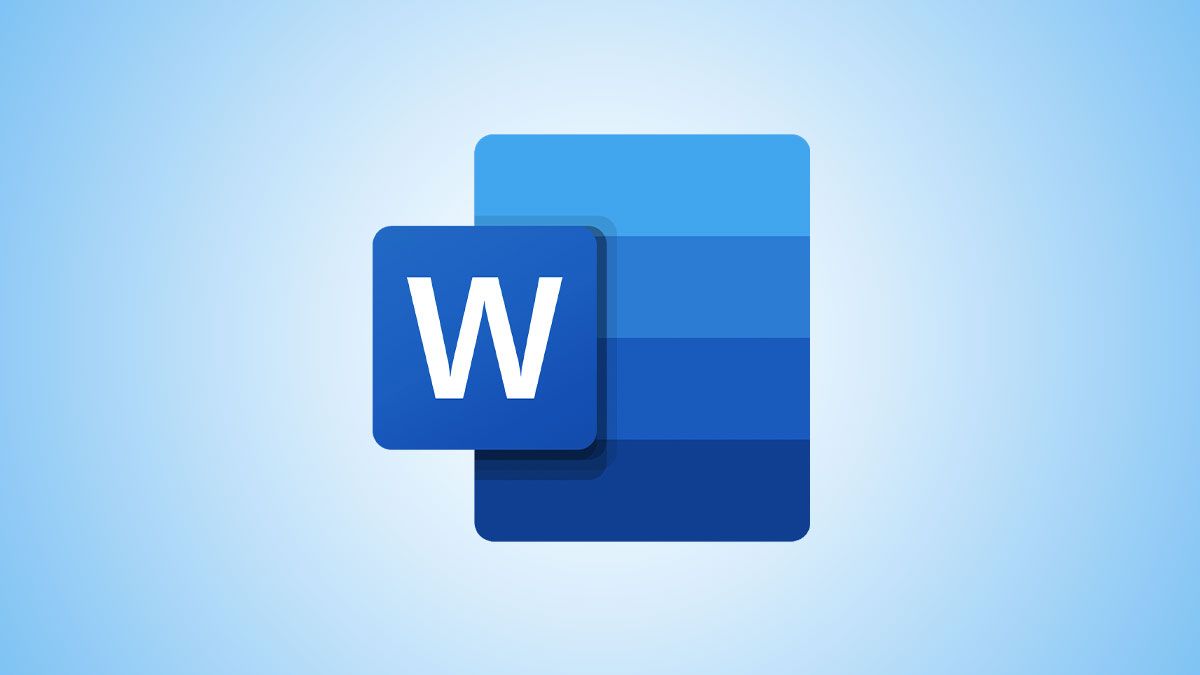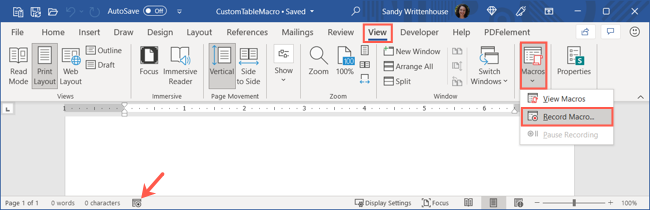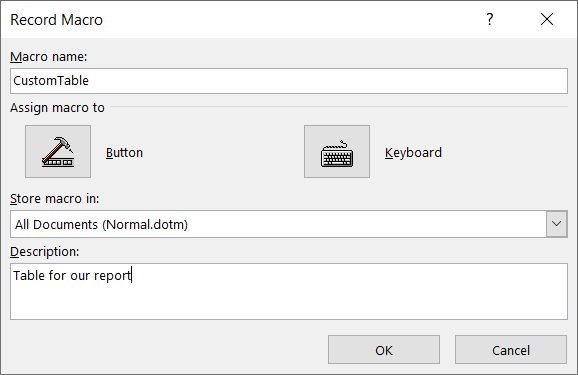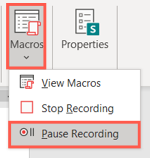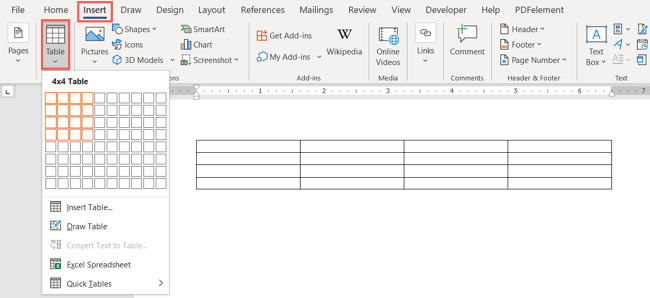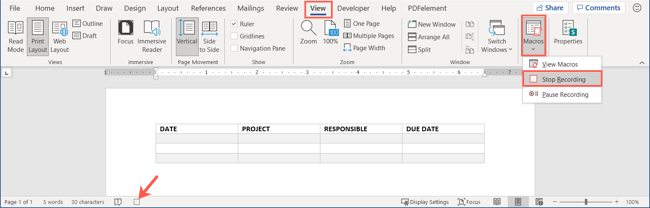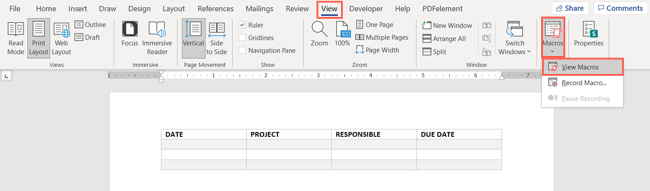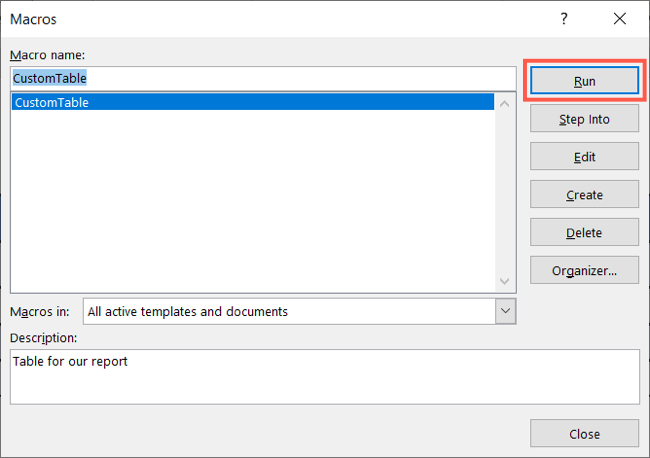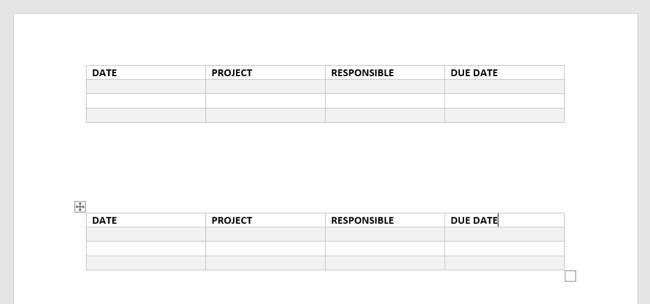Quick Links
You know how time-consuming repetitive tasks can be. If you find yourself recreating the same table repeatedly in your Word documents, why not automate that job? Using a macro, you can make the table once and reuse it easily.
Maybe you want to use the same table in different spots throughout a single document. Instead of copying and pasting the table multiple times, just run the macro. Or maybe you create regular business reports that sometimes include a table. You could use a template, but if you don't need the table each time, it takes extra effort to set it up when you do need it.
Let's take a look at how easy it is to use a macro to create a custom table that you can reuse whenever you like.
What Are Macros in Microsoft Word?
If you've never used macros in Microsoft Word, then you might be intimidated. However, macros are basically bits of programming created by the keys you press, words you type, or mouse actions you make. You simply record the macro and then run it when you want to use it. The programming is behind the scenes, so there's no reason to even view any code unless you want to.
Before setting up your own macro, you might check out why you should be cautious of files you receive that contain macros created by others.
Record a Macro for the Custom Table
To create a macro, make sure that you have macros enabled in Microsoft Office. You can start recording a macro by either pressing the Record Macro button in the Status Bar at the bottom of Word or by clicking Macros > Record Macro in the ribbon on the View tab.
When the Record Macro window appears, complete the details:
- Macro Name: Give your macro a name you'll recognize (without spaces). We'll use CustomTable.
- Assign Macro To: Choose if you'd like to assign it to a button or a keyboard shortcut. You can also access and run your macros on the View tab by clicking Macros > View Macros.
- Store Macro In: By default, macros are stored in All Documents which allows you to reuse them in all Word documents. But you can select the current document from the drop-down list if you prefer.
- Description: Optionally add a description.
Click "OK" when you finish and are ready to create the table.
Keep in mind that you've already started recording, so you'll want to set up your table before doing anything else in Word. If necessary, you can pause the recording by going to the View tab and clicking "Pause Recording" in the Macros drop-down box.
Create the Table
You can now create your table as you normally would by first heading to the Insert tab. Click the Table drop-down arrow and either drag to select the number of columns and rows or choose "Insert Table," enter the column and row numbers, and click "OK."
Optionally Customize the Table
Next, you can do things like add a style to your table or enter column or row headers. The goal is to include the customizations in your table that you will always want to reuse. After all, the point is to save time down the road!
As an example, we inserted a four by four table with a banded table style, and column headers.
Try not to over-customize your table. If you add too many fancy options, you may run into errors when you run the macro.
Stop Recording the Macro
When you finish creating your table, click the Stop Recording button in the Status Bar or go to the View tab and click "Stop Recording" in the Macros drop-down box.
Run the Macro to Insert Your Table
When it's time for you to use your custom table macro, place your cursor in your document where you want to insert the table.
You can use the button you assigned or the keyboard shortcut you created. Or, you can go to the View tab, click the Macros drop-down arrow, and select "View Macros."
Select your macro in the list and click "Run."
Your table should then pop into your document in the spot you picked.
If you're creating a document that includes a table you plan to reuse often, consider recording a macro so that you can insert the table easily in the future.