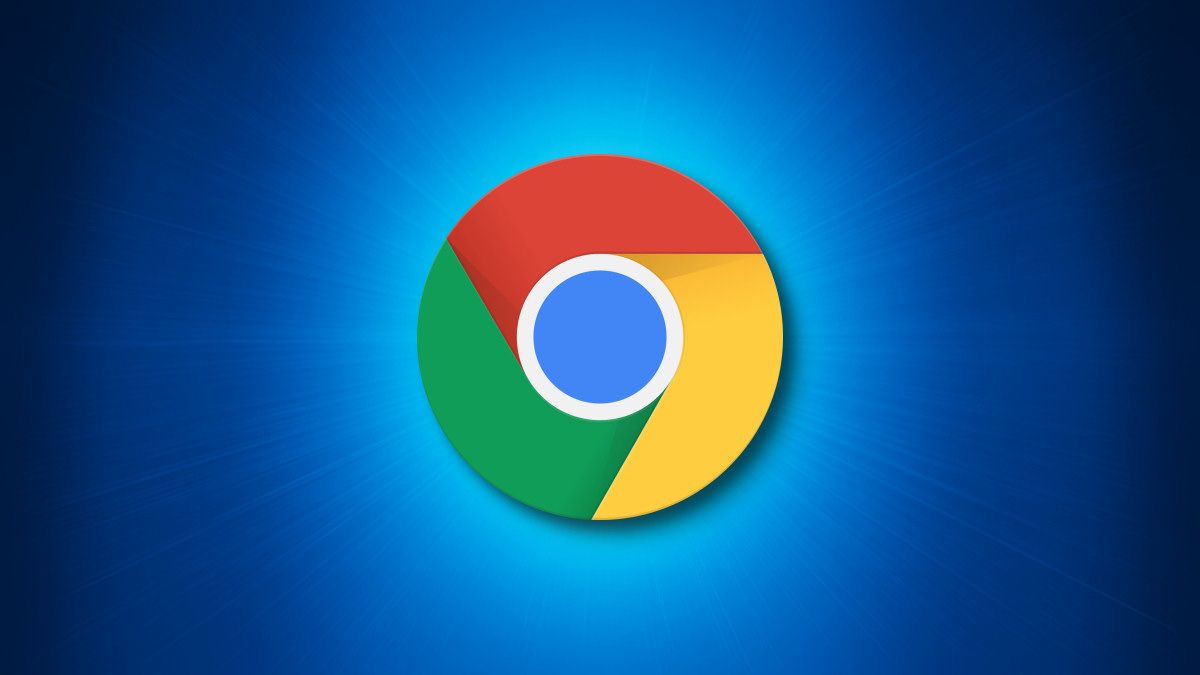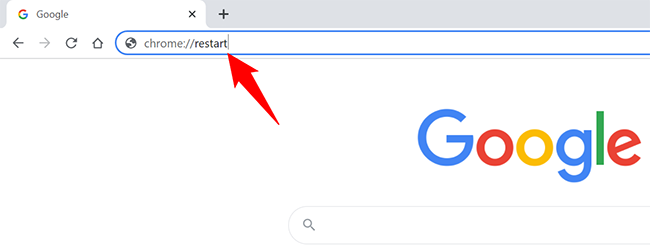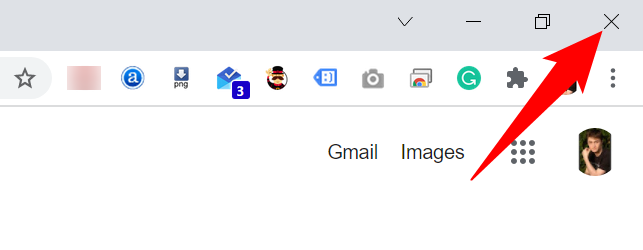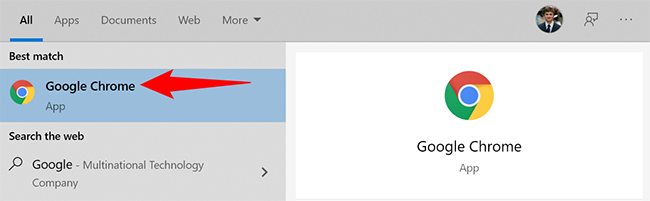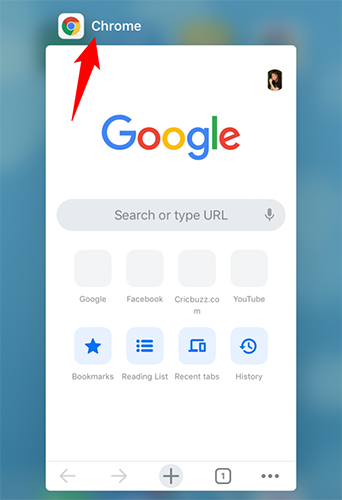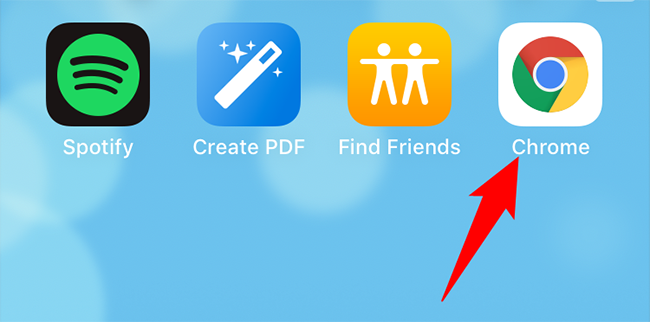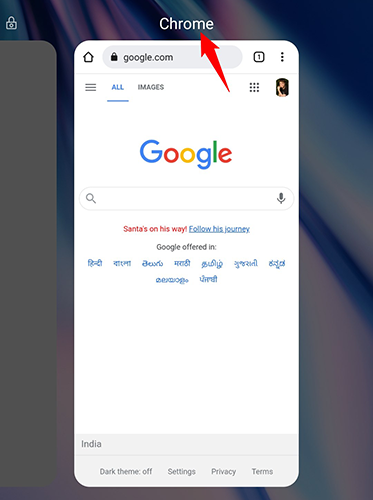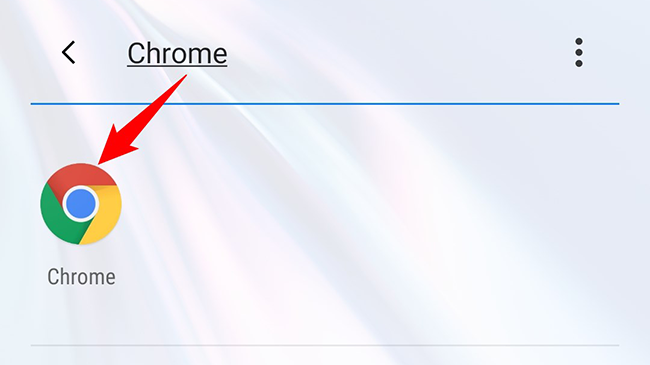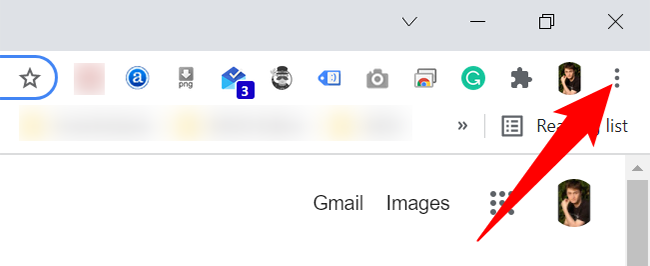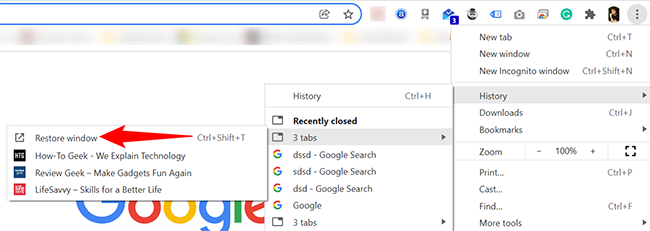Quick Links
Key Takeaways
You can restart Google Chrome on Windows, Mac, Linux, and Android devices by typing or pasting the command "chrome://restart" into the address bar (without quotes). On all devices, you can simply exit the app and then relaunch it.
Restarting Google Chrome helps you fix minor glitches and activate certain extensions in the browser. It's easy to close and reopen Chrome on your desktop and mobile devices, and we'll show you how.
Restart Google Chrome With an Address Bar Command
On desktop and Android phones, Chrome offers a dedicated command to shut down and restart the browser. Unfortunately, this command does not work in Chrome on iPhone and iPad.
To use it, select the address bar in Chrome and type the following command. Then press Enter:
Save your unsaved work in the browser as running the command closes all your open tabs.
chrome://restart
Chrome will close and then immediately reopen. If you'd like to restore your closed tabs, check out the last section in this guide.
Restart Google Chrome Without a Command
To restart without pasting anything into the address bar, close Chrome like you would any other installed app on your desktop or mobile device. Then, launch it again to complete the restart.
Close and Reopen Chrome on Windows, Linux, and Chromebook
To quit and then reopen Chrome on your Windows, Linux, or Chromebook computer click the "X" icon in Chrome's top-right corner. This closes the browser.
To now launch Chrome, search for "Chrome" in your app drawer and select it. This reopens the browser.
Close and Reopen Chrome on Mac
To exit Chrome on Mac, in Chrome's top-left corner, click Chrome > Quit Google Chrome. Then, relaunch Chrome by opening Spotlight (using Command+Spacebar), typing "Chrome", and selecting "Chrome" in the search results.
Close and Reopen Chrome on iPhone X or Later and iPad
To close the Chrome app on your iPhone X or later or iPad, swipe up from the bottom of your phone's screen. Find Chrome in the app list and swipe up on it. Then, reopen Chrome by tapping it on your home screen.
Close and Reopen Chrome on iPhone SE, iPhone 8, or Earlier
If you use an iPhone SE, iPhone 8, or an earlier model of the iPhone, double-press the Home button to view your recent apps. Find Chrome here and swipe up on it to close it.
Then, tap Chrome on your home screen to launch the browser.
Close and Reopen Chrome on Android
On Android, at the bottom of your phone's screen, tap or press the recent apps button. Find Chrome in the list and swipe up on it to close it.
Then, find Chrome in your app drawer and tap it to reopen it.
Restore Tabs When Chrome Relaunches
On your mobile phone, Chrome automatically restores your tabs when you relaunch the browser. But, on desktop computers, that doesn't happen by default and it might simply open your home page.
To manually restore closed tabs in Chrome on desktop, then when Chrome relaunches, click the three dots in the top-right corner of the browser.
In the menu that opens, select History > X Tabs > Restore Window. Here, "X" is the number of tabs that you had open.
Chrome will restore all your tabs in a new window. And you are all set.
Make sure to keep Chrome up to date on your devices so it annoys you less.