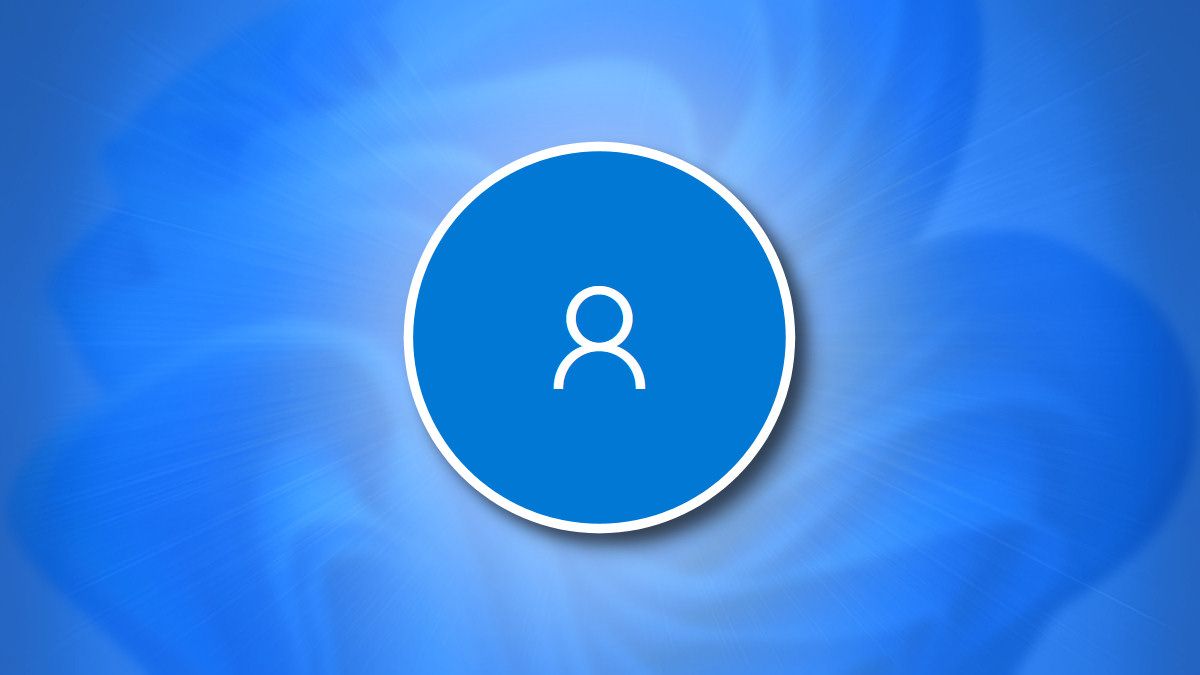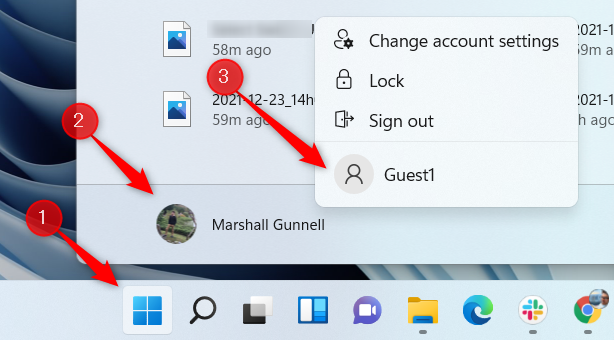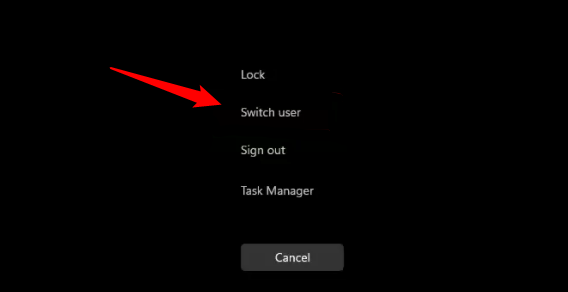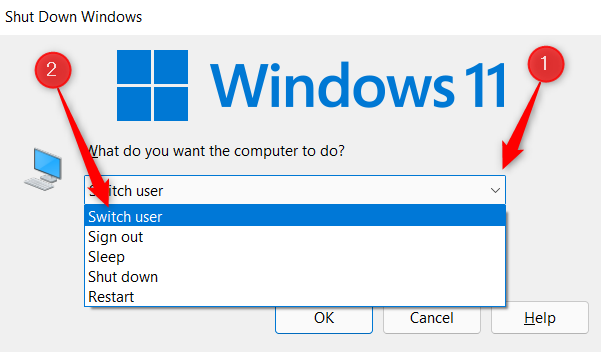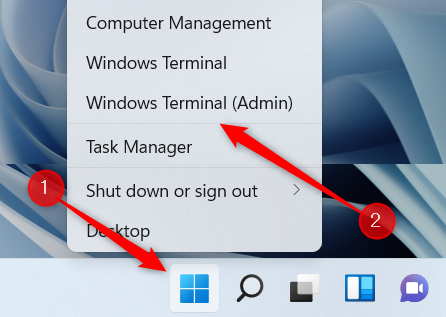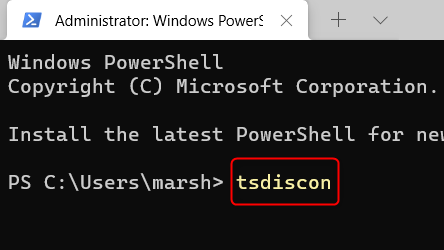Quick Links
When you have multiple user accounts, ideal if you're working on a shared Windows PC, you can switch between accounts without closing any apps you have open or files you're working on. Here's how it's done.
Switch Accounts From the Start Menu
You can switch user accounts straight from the Windows Start menu. Click the Windows icon in the taskbar, click your profile image, and then select the user account you would like to switch to from the context menu.
Once selected, enter the password for that account and it will switch over.
Switch Accounts Using Ctrl+Alt+Delete
You can also use the infamous Ctrl+Alt+Delete keyboard shortcut to switch user accounts. Press Ctrl+Alt+Delete simultaneously on your keyboard. Next, select "Switch User" on the screen that appears.
You'll then be on the login screen. Select the user account you want to switch over to.
Switch Accounts Using Alt+F4
Another keyboard shortcut you can use when viewing the desktop is the Alt+F4 shortcut. Note that if you have any windows open, this shortcut will simply close the open window instead.
Press Alt+F4 on your keyboard and the "Shut Down Windows" dialog will appear. Click the down arrow next to the text box and then select "Switch User" from the drop-down menu that appears.
Next, click "OK' or press the "Enter" key on your keyboard. You'll then be on the login screen where you can select a different user account.
Switch Accounts From Windows Terminal (Windows 11 Pro or Higher)
If you want to feel like a hacker, then you can run a command in Windows Terminal that allows you to lock your PC, effectively bringing you back to the login screen where you can select a different account. Note that this method only works on Windows 11 Pro or higher.
First, open Windows Terminal as an admin by right-clicking the Windows icon in the taskbar to open the Power User menu, and then select "Windows Terminal (Admin)" from the menu.
Next, run this command:
tsdiscon
Once you run the command your screen will lock. Unlock the screen and you'll be on the login screen. Select the user account you would like to switch to. You can also quickly lock your screen by using the Windows+L keyboard shortcut.
Microsoft made it easy to switch between user accounts on Windows. Not only that, if you need to give one of the users admin rights, there's an easy way to grant them these privileges, as well.