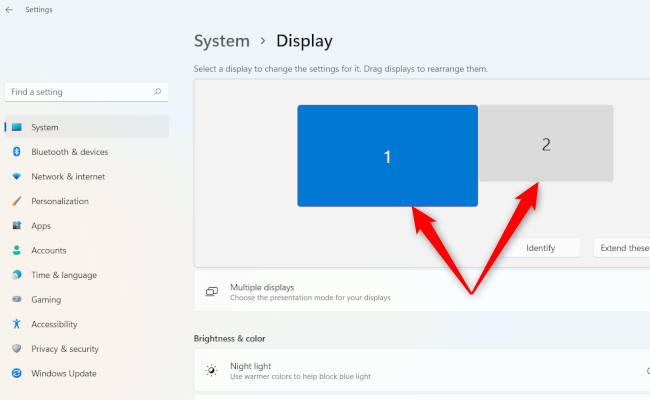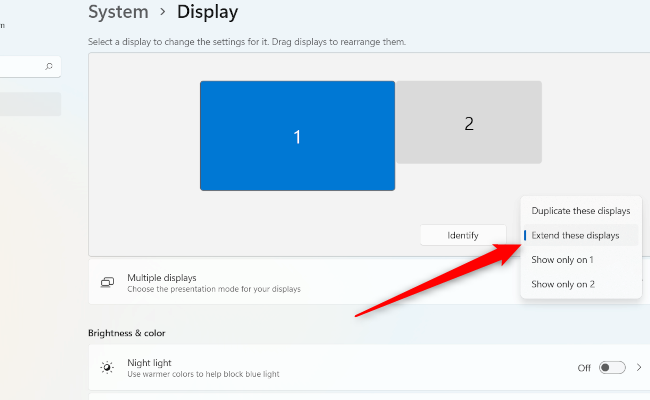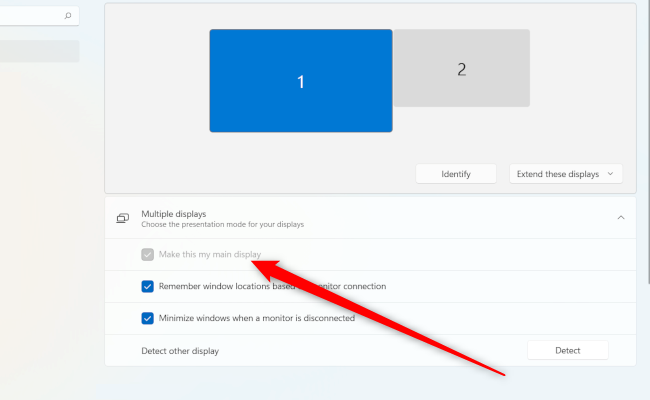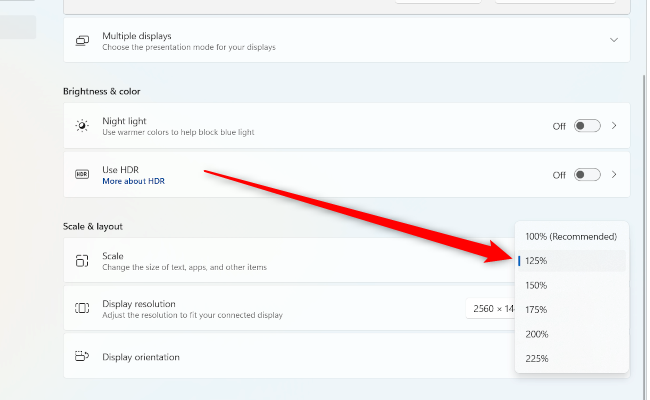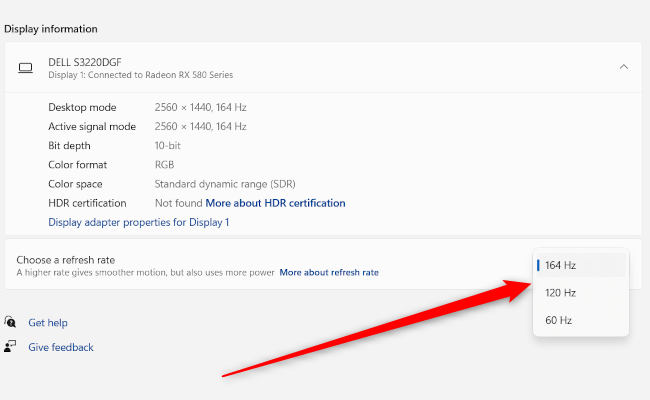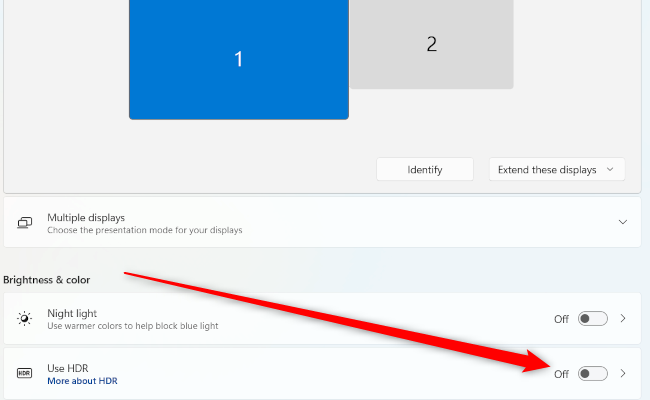Quick Links
If you work at home, even just a few days a week, there is nothing better than having multiple monitors for getting productive. Here's everything you need to know to set up your workspace with more than one monitor in Windows 11.
Why Use Multiple Monitors?
The reason to use multiple monitors is simple: more screen space. More room allows you to have more programs running at the same time without switching between windows via Alt+Tab or endless mouse clicks.
You can easily move your mouse between the monitors if you need to interact with a program, or just leave them open for reference--a big help when you're writing an essay or an article. From time to time you might even run a movie or TV show while getting a little work done on the main screen.
Imagine you're the social media manager for your company. You can have Tweetdeck open on one display to monitor what's happening on Twitter. Meanwhile, you can be working on a report on your primary screen with a web browser open to your company's analytics dashboard on one side, and Microsoft Word on the other.
If you're a writer you could have a text editor on half of one screen, notes in the other half, and then a web browser open on the secondary monitor for research.
Having all these programs open at once requires that your PC has the computing power to run them, but most mid-range PCs with a Core i5 CPU or higher should be just fine. Though if you want to run a video editing program or Photoshop alongside some extra programs you'll probably need a good amount of RAM to keep the system from stalling.
There are alternatives to multiple monitors. You could, for example, get a monster-sized 4K monitor and then use Windows Snap to divide your screen into quarters---essentially creating four smaller 1080p spaces. That can be a little uncomfortable, however, compared to using multiple monitors with larger window sizes.
Getting Started With Multiple Monitors
For this example, we're using two monitors, but the basics will work for three or even four displays. How many monitors you really need depends on your unique use case; however, most people should be able to get the job done with two or three monitors. Once you get up to four, you're going to need a multiple monitor stand to stack monitors on top of each other, which gets a little more complicated.
To start your multiple monitor setup all you need to do is to plug your extra monitor into your PC (whether desktop or laptop) using your preferred connection cable. If your PC is a laptop or a desktop without a graphics card (GPU) then use the ports on your motherboard---usually HDMI. If you have a graphics card, however, then the cable needs to use the card's ports and not the motherboard's.
With or without a graphics card, most people will be looking to use HDMI, although gamers can also use DisplayPort when using a high refresh rate monitor. Once you plug in the extra monitor Windows will pause for a second as it figures out what's going on. Within a few seconds, though, you'll see the extra monitor coming to life.
By default, Windows may show your monitors in mirror mode, which means each monitor displays exactly the same desktop. To change this open the Settings app via the Start menu, or hit the keyboard shortcut Windows Key+I.
Make sure "System" is selected in the left-hand navigation pane (this is the default) and then click "Display" in the main window. At the very top Windows 11 will show your current monitor configuration as a set of icons.
The monitor labeled "1" is your primary window, while the second is labeled "2." If Windows shows your extra monitor on the right side, and you'd like it on the left just drag and drop it from the right side of the primary monitor icon to the left side and hit the "Apply" button that appears. The same goes if you want to place the monitor above or below your primary. It's all just drag and drop. If you aren't sure which monitor is which, press the "Identify" button underneath the icons, and Windows 11 will show the numbers in the corresponding displays.
Right below the monitor icons and next to the "Identify" button, you'll see a drop down menu. Click it, and you'll see several options including: Duplicate These Displays, Extend These Displays, Show Only On 1, Show Only On 2, and so on.
The option we want is "Extend These Displays." That way both screens become one big desktop where you can have different programs displaying on each.
Next, click on the "Multiple Displays" tile. The settings here probably won't need to be changed unless you're using a laptop, or Windows incorrectly assigned a display as your primary monitor (the one that's the focus of your set-up).
If, for example, you want the external monitor to be primary in a laptop set-up. Then highlight the external monitor in Settings (it'll be the one with the larger icon), and then under Multiple displays, click "Make This My Main Display."
If the option is grayed out, as you see above, then that display is already your primary display.
Multiple Monitors in Windows 10 Versus Windows 11
This is a good moment to talk about the differences between primary monitors and secondary monitors in Windows 11 versus its predecessor. As of this writing in December 2021, while you can mirror the taskbar on all monitors in order to see all the active apps at a glance, you can't put the clock on both monitors in Windows 11 as you could in Windows 10.
That's a little annoying, but a fix for clocks in multiple monitors is coming, and you should already have it if you're in the Windows 11 dev channel. When Windows 10 first came out, putting the clock on both taskbars also wasn't possible, so the slow arrival isn't a suprise.
Scaling With Multiple Monitors
One of the most important settings to get right is the scaling. If, for example, you have a 24-inch 1080p monitor in your setup, you probably don't want text and icons to be at 100 percent. For most people that's just too small, and it will likely hurt your eyes after extended use. That's where scaling comes in. Windows allows a monitor to remain at its native resolution, while making text and icons bigger to reduce eye strain.
Go back to Settings > System > Display, as we did before. Click on the icon at the top for the monitor you want to change, and then scroll down to the "Scale" tile under Scale & Layout. There should be a drop down menu there. Click it and select "125%," to start.
See if that's comfortable enough for you, if not increase it using the presets you see there. Windows also allows for custom scaling, by clicking on the "Scale" tile to open a new screen. Custom scaling, however, is not recommended as Microsoft warns it may make text and apps unreadable.
Adjusting Display Resolution and Refresh Rates
By default, Windows 11 should automatically detect your monitor's native resolution. If it doesn't go back to Settings > System > Display > Display Resolution and find the correct resolution in the drop down menu.
If you have a gaming monitor with a high refresh rate such as 75Hz, 144Hz or 164Hz you'll have to make adjustments for it too. By default, Windows only recognizes and sets your monitors to function at 60Hz. To increase the refresh rate you need to go to Settings > System > Display > Related settings > Advanced display.
This screen will have a tile labeled "Choose a refresh rate," and another drop down menu . If your monitor supports high refresh rates, clicking on this menu will show your options for refresh rates.
Most people will want to choose the maximum.
It's possible, though, you won't see the maximum you expect. Say, for example, you bought a 144Hz refresh rate monitor, but you only see options up to 75Hz. In that case, it's probably the connection input. Most high refresh rate monitors require a DisplayPort connection, not HDMI, to hit their full potential.
Using HDR With Multiple Monitors
One final step is to activate high dynamic range (HDR), if you'd like to use it in a compatible monitor. HDR allows for greater color ranges, and if your display is capable of it then it's worth turning it on, at least to see what it's like.
As before, click on the monitor you want to adjust using the icons at the top of Settings > System > Display, and then scroll down to the "Use HDR" tile, and then just click the slider to "On."
Getting set up with multiple monitors is rather easy, though to get the most out of them you really need to have your settings tuned to your preferences. Once that's done, you're all set to enjoy maximum screen space.