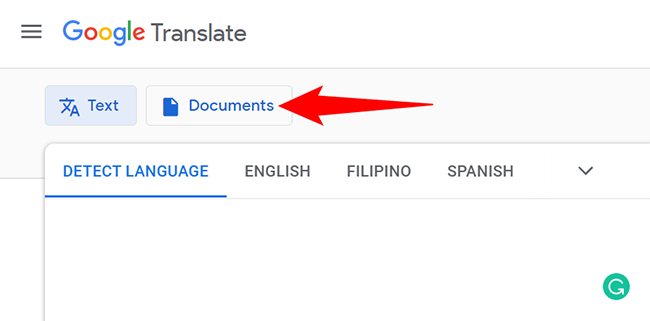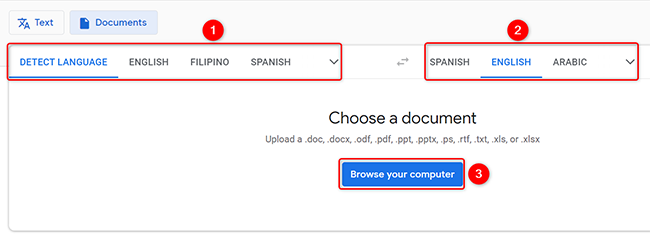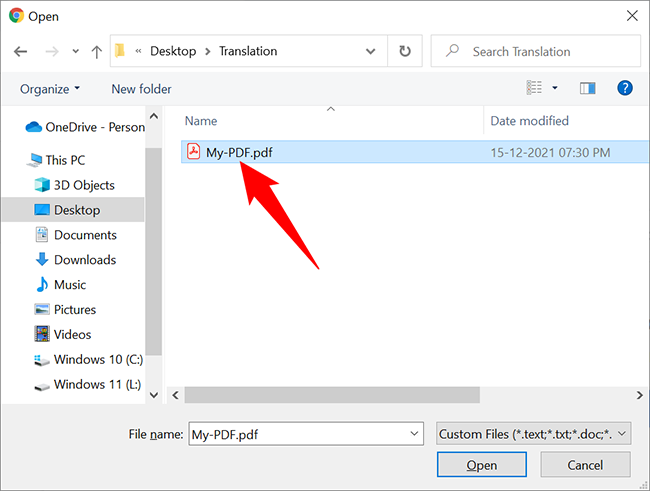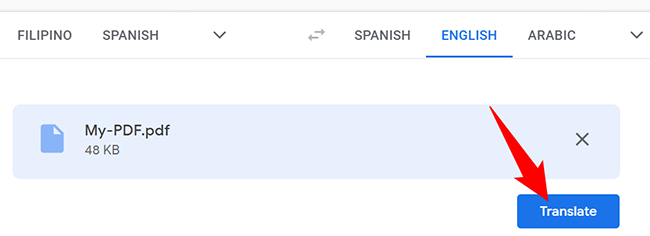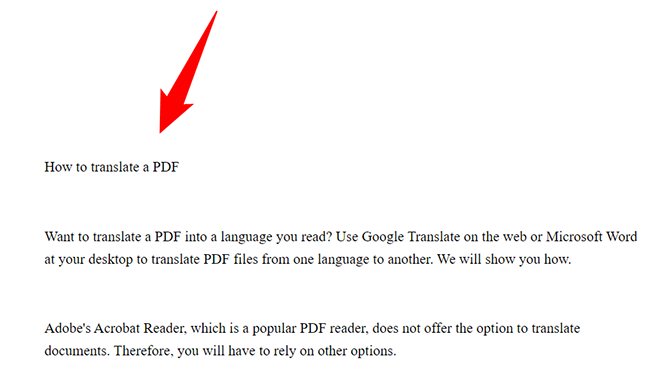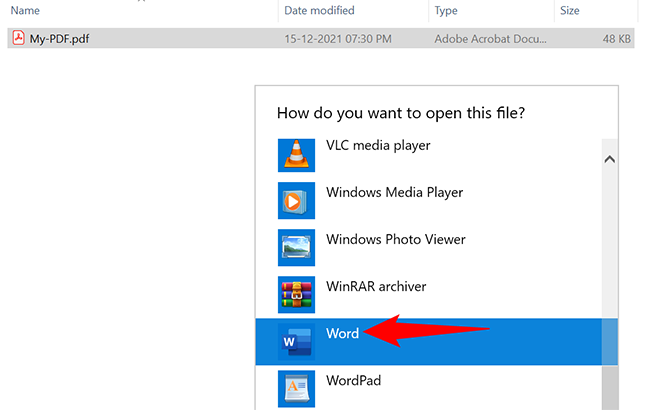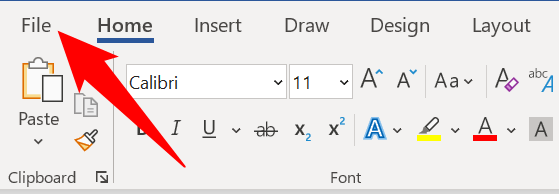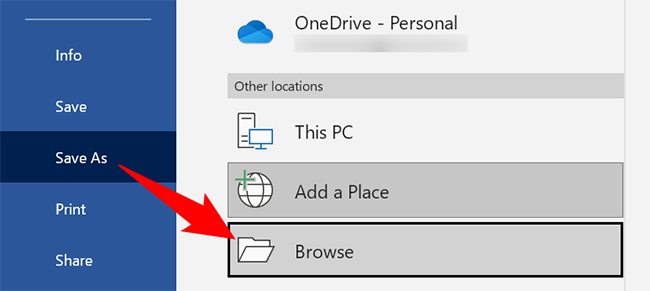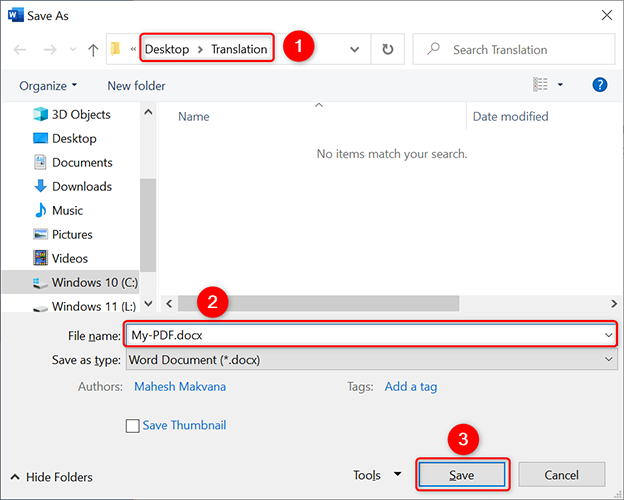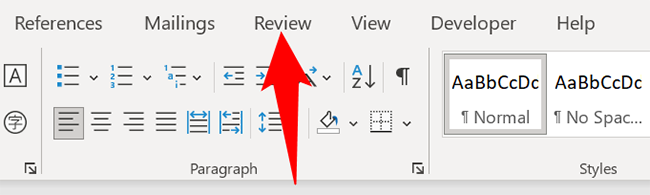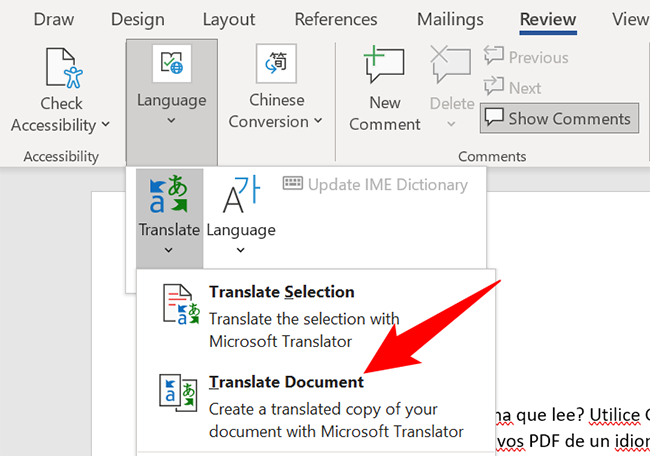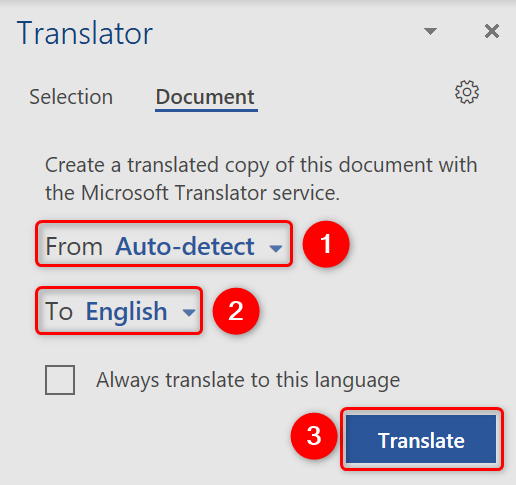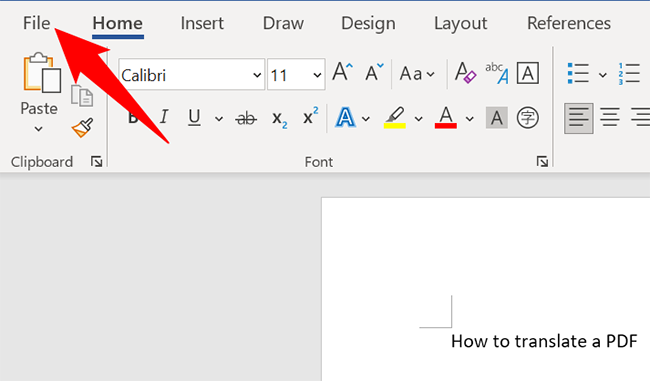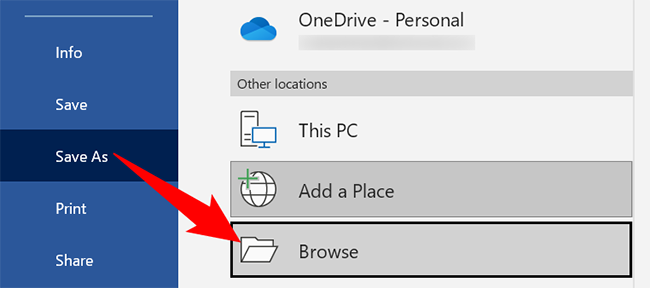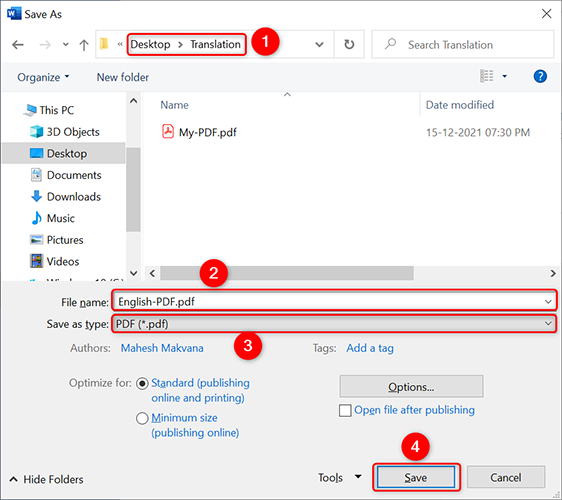Quick Links
Want to translate a PDF to a language you read? Use Google Translate on the web or Microsoft Word on your desktop to translate PDFs from one language to another. We'll show you how.
Your Options When Translating a PDF
Adobe's Acrobat Reader, which is a popular PDF reader, does not offer the option to translate documents. So you'll have to rely on another option like Word or Google Translate.
If you'd like to translate your PDF file without installing an app, use the Google Translate website. There, you upload your file, it translates the contents of the file, and you can copy the translated content to your clipboard.
While using this method, know that you can't directly download the translated version of your PDF. You can either manually copy the translated text, or save the page as a PDF in Chrome or Firefox. The latter might not carry forward your original PDF formatting. Additionally, your PDF must be 10 MB or smaller in size. You can upload other document types as well, including DOC, DOCX, ODF, PPT, PPTX, PS, RTF, TXT, XLS, and XLSX.
If you'd like to get a translated PDF file, then use Microsoft Word. In this method, you convert your PDF to Word format, translate that Word file, and save the translated file back to PDF. A small drawback of using this method is that your original PDF's formatting might not be retained.
Translate a PDF With Google Translate
To use the Google Translate method, first, open a web browser on your computer and launch the Google Translate site.
At the top of the site, click "Documents" since you want to translate a PDF document.
On the "Documents" tab, in the left pane, select the source language of your PDF. If you are not sure, let Google recognize the language by selecting the "Detect Language" option.
In the pane on the right, choose the language you want to translate your PDF to. Then, in the middle, click "Browse Your Computer" to upload your PDF to the site.
Your computer's standard "Open File" window will open. In this window, navigate to the folder where your PDF is saved, and double-click the PDF to import it.
Click the "Translate" button to start translating your PDF file.
You will see the translated version of your PDF in your browser window.
To copy this translated text, select the text using your mouse or keyboard, right-click the text, and select "Copy" from the menu. Then, paste the text into any text file you want. Alternatively, save the current web page as a PDF in Chrome, or save it in Firefox if you're using that browser.
And that's how you make a PDF readable to yourself!
Translate a PDF With Microsoft Word
To use Microsoft Word to translate your PDF, first, open File Explorer (Windows) or Finder (Mac) and locate the PDF folder.
Once you find your PDF, right-click it and choose Open With > Word. This opens your PDF in the Word app.
If you do not see the "Word" option, then click "Choose Another App" and select "Word."
When Word opens, you will see a message saying the PDF's original formatting may not be retained. To proceed, click "OK" in the prompt.
To translate the PDF to another language, you will have to first convert it to the Word format, DOCX. To do so, in Word's top-left corner, click "File."
In the left sidebar, click "Save As." Then, from the right pane, choose "Browse."
In the "save" window that opens, select a folder to save your file in. Type a name for your file and click "Save."
Your PDF's Word version is now available on the Word window. To translate this file, in Word's ribbon at the top, click the "Review" tab.
In the "Review" tab, click Language > Translate > Translate Document.
You will see a "Translator" section to the right of the Word screen. Here, in the "Document" tab, select your PDF's source language using the "From" drop-down menu. Specify the target language using the "To" drop-down menu.
Then click the "Translate" button.
Word will create a new document with your translated text in it. Feel free to make any changes to this document before saving it.
If you need the document to remain a PDF file, save it again as a PDF by first clicking "File" in Word's top-left corner.
From the left sidebar, select "Save As." Then, on the right pane, click "Browse."
In the window that opens, select a folder to save your translated PDF in. Type a name for your file in the "File Name" field. Click the "Save as Type" drop-down menu and choose "PDF."
Finally, click the "Save" button.
And that's all there is to it. Your PDF file is now available in your chosen language. Happy reading!
With Google Translate, you can translate entire web pages, too. Give that a go if you're interested.