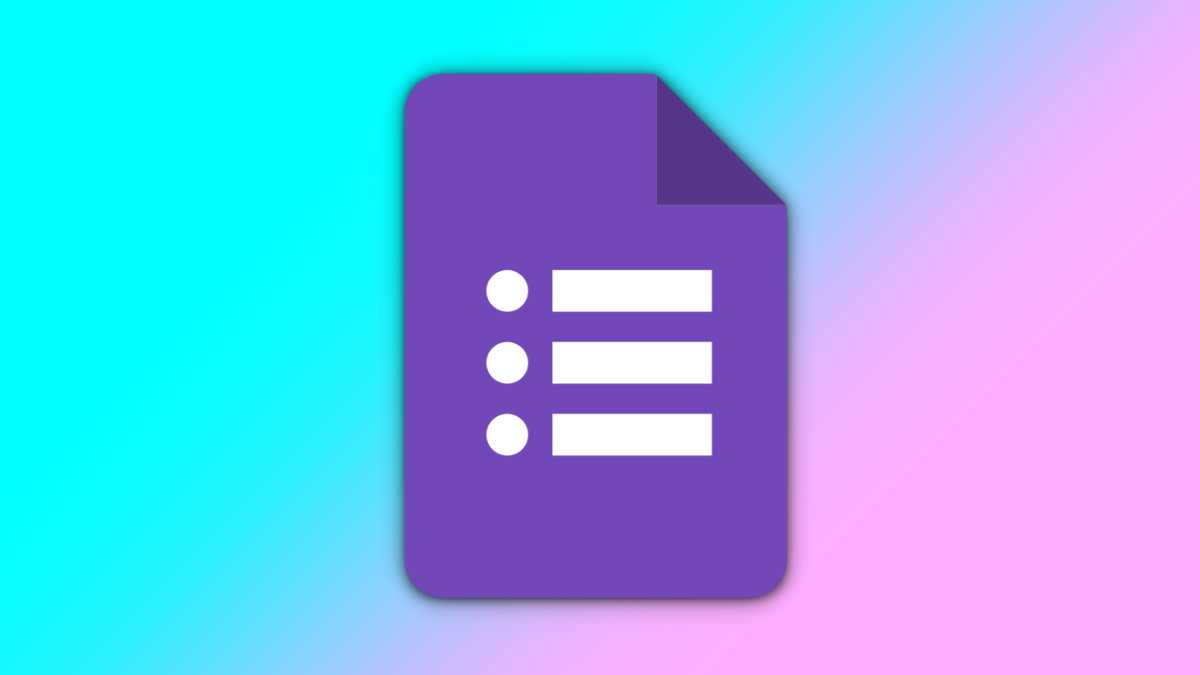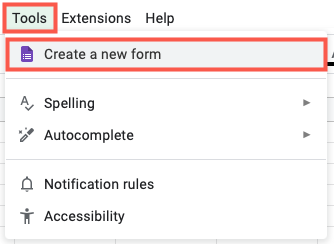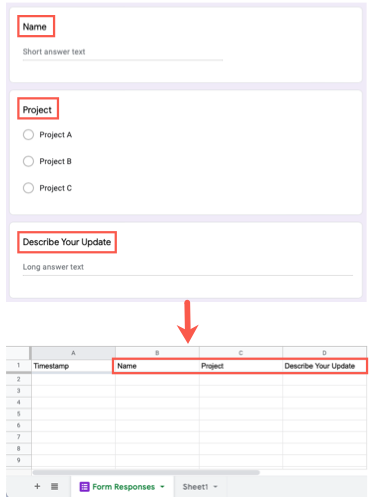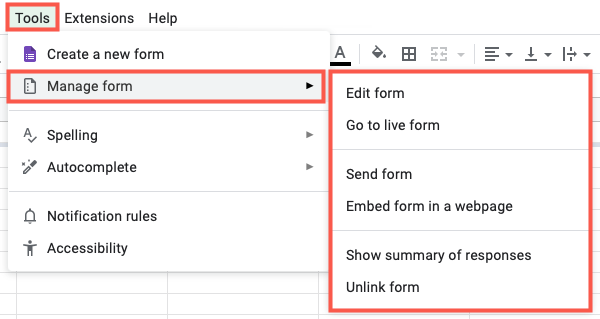Quick Links
When you create a Google Form, you can record the responses in Google Sheets. But you can also do the reverse and create a form right from your spreadsheet. This attaches the two together and records the responses automatically.
Maybe you're tracking project updates and want to use Google Forms to gather those updates from your team. Or perhaps you're logging feedback for a new product and want to send out a product survey. When you have a spreadsheet in Google Sheets and want a form related to that data, this is a great way to do it.
Create a Google Form From Google Sheets
Head to Google Sheets and open a workbook. You can also create a new workbook if you prefer. You don't have to select a particular sheet to get started either. Once you create the form, Google Sheets will set up a new Form Responses tab in the workbook.
Click Tools > Create a New Form from the menu.
This creates the response sheets in your workbook and opens Google Forms in a new browser tab with a blank form ready for your questions. As you add questions to the form, you'll see these populate in real-time as column headers in the Form Responses sheet in the workbook.
Complete your form setup as you normally would.
If you create additional forms from the same Google Sheets workbook, the response sheets will be named and numbered as Form Responses 1, Form Responses 2, and so on. You can rename the sheet(s) if you wish.
View Form Responses in Google Sheets
Once you share your form with others and begin receiving responses, you'll see those responses on the appropriate tab in Google Sheets. These are also added immediately, just like the questions you set up.
You'll also notice a convenient Timestamp column in the sheet that records the date and time for each response automatically.
Manage the Google Form From Google Sheets
In addition to creating your Google Form from Google Sheets and receiving the responses, you can take a few other actions on the form from Sheets. This is a handy way to edit your form, view it, send it, and more without having to open and log into Google Forms separately.
Click Tools > Manage Form from the Google Sheets menu. You'll see your options in the pop-out menu.
- Edit Form: Open the form in a new browser tab to make changes.
- Go to Live Form: Open the live form in a new browser tab as your respondents see it.
- Send Form: Open the form directly to the Send Form options to share it.
- Embed Form in a Webpage: Open the form directly to the Embed HTML for you to copy.
- Show Summary of Responses: Open the Responses section in Google Forms with the Summary tab already selected.
- Unlink Form: If you finish accepting form responses, you can unlink the form and then move or delete the connected sheet if necessary.
With the real-time integration of Google Forms and Google Sheets, you can save the step of selecting a location for responses after the form creation. This direct connection gives you a way to view responses and analyze that data on the spot.