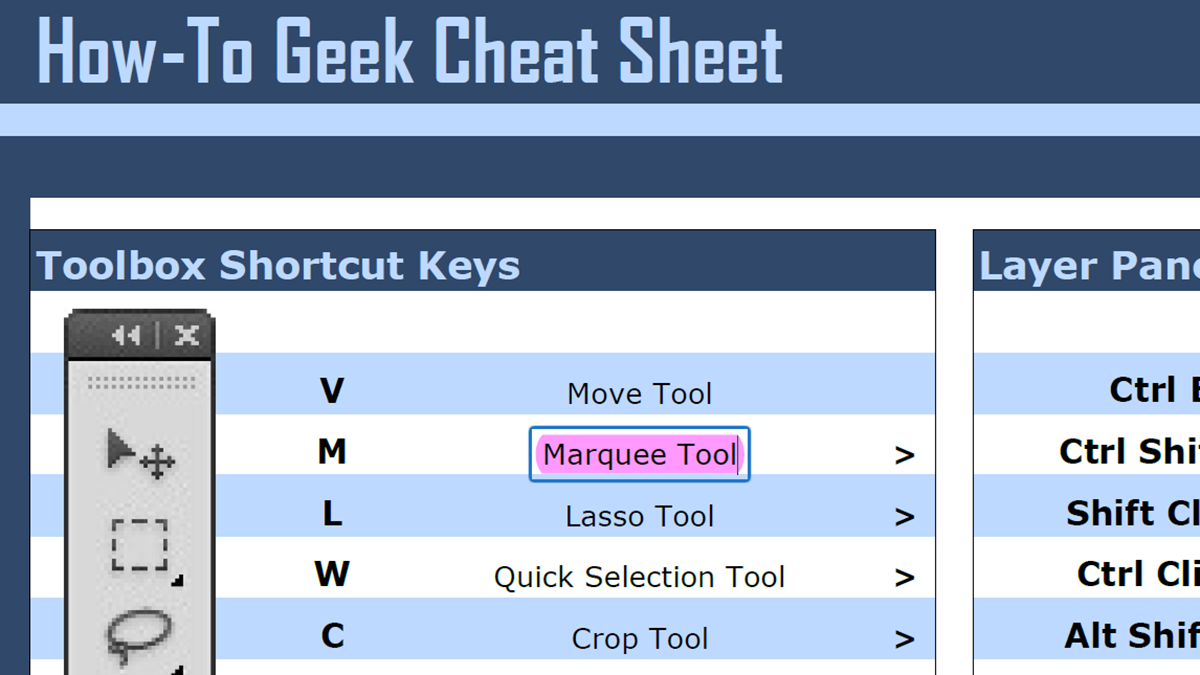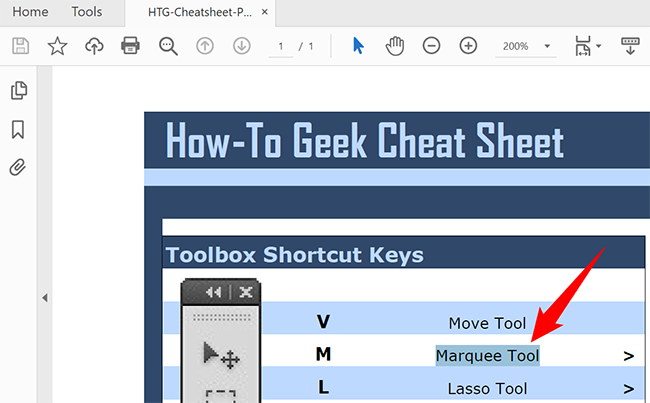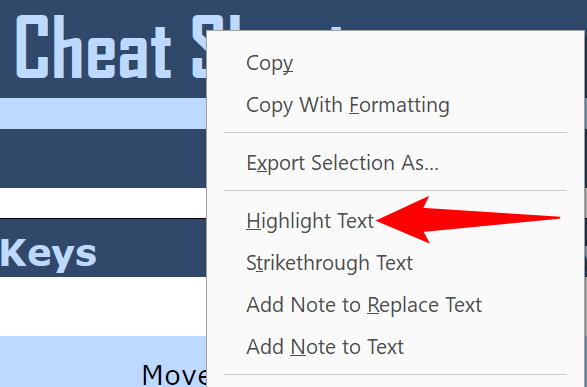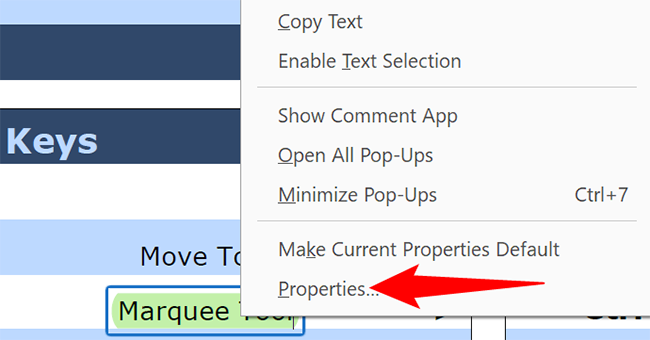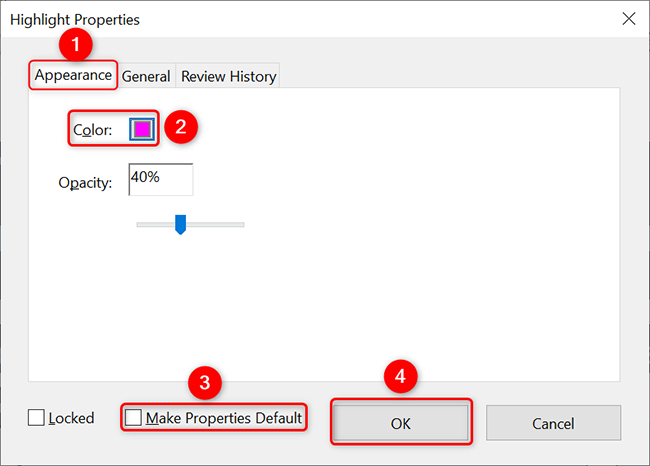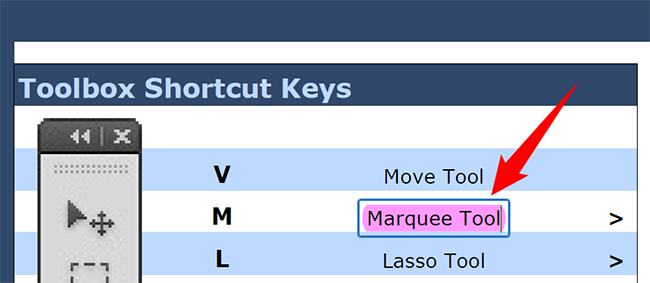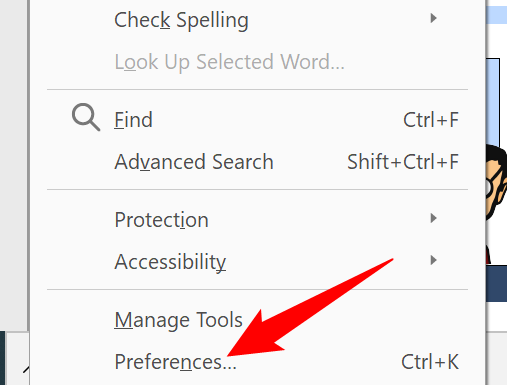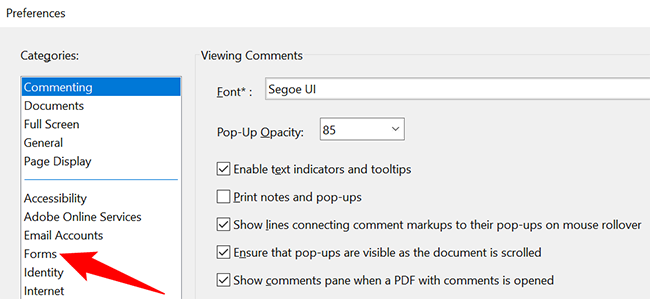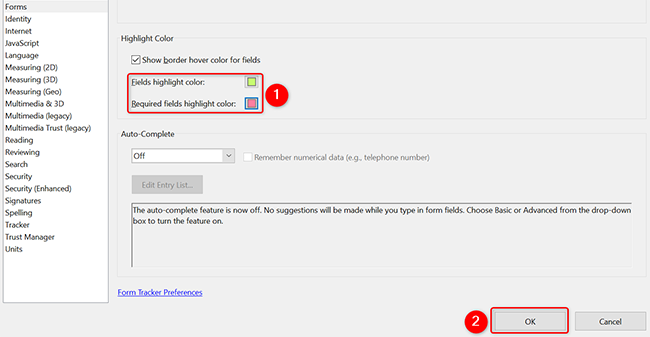Quick Links
Key Takeaways
Right-click the text you want to highlight in Adobe Acrobat Reader and click "Highlight Text." Right-click the highlighted text again, then go to Properties > Appearance, and select a highlight color. Check "Make Properties Default" to change the default highlight color.
Want to highlight text and text fields using different colors in Adobe Acrobat Reader? Maybe your document background or text matches the color of the default. If so, it's easy to change the highlight color.
Change the Text Highlight Color in Acrobat Reader
To change the color used to highlight the text, first, open your PDF document with Acrobat Reader.
In the document, select the text you want to highlight. If you have already highlighted your text and you only want to change the existing highlight, then select your currently highlighted text.
We'll select some text.
Right-click the selected text and choose "Highlight Text" from the menu.
Acrobat Reader highlights your selected text with the default highlight color. To change this color, right-click the highlighted text and choose "Properties."
You will see a "Highlight Properties" window. Here, at the top, click the "Appearance" tab. Then select a new highlight color from the "Color" field. Adjust the opacity as well if you want to make highlights more noticeable.
To make the newly selected color the default highlight color, activate the "Make Properties Default" option. Then click "OK."
The text in your document now uses the newly chosen highlight color.
And that's all there is to it.
Change the Form Field Highlight Color in Acrobat Reader
You can change the highlight color for form fields as well. To do so, first, launch Acrobat Reader. You do not need to have a document open.
If you're on Windows, then on the Acrobat Reader window, select Edit > Preferences from the menu bar. If you are on Mac, click Acrobat Reader > Preferences in the menu bar.
On the "Preferences" window, in the left sidebar, click "Forms."
In the "Highlight Color" section on the right, you can specify the default highlight color individually for the optional and mandatory form fields.
To change the optional fields' highlight color, click the "Fields Highlight Color" option and pick a new color. To change the mandatory fields' highlight color, click the "Required Fields Highlight Color" and select a color.
Then, at the bottom, click "OK."
You are all set.
Acrobat Reader will now use your newly selected colors for highlighting items in your documents. Enjoy!
Having trouble reading a PDF file in Acrobat Reader? If so, invert your PDF file's colors and see if that makes any difference. It's very easy to do that.