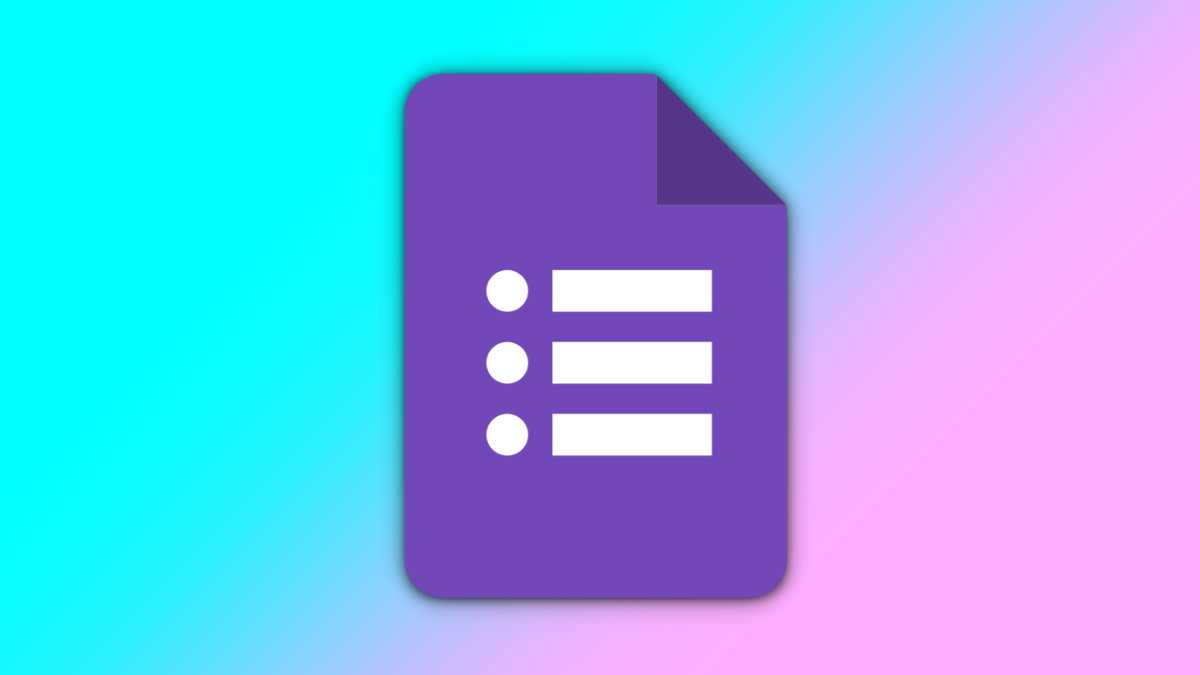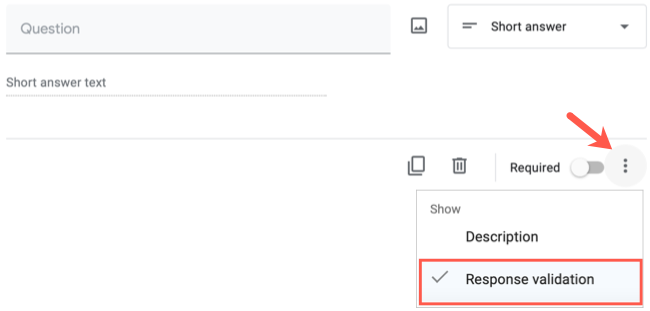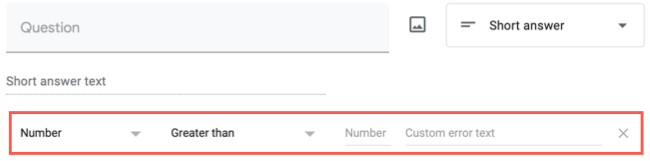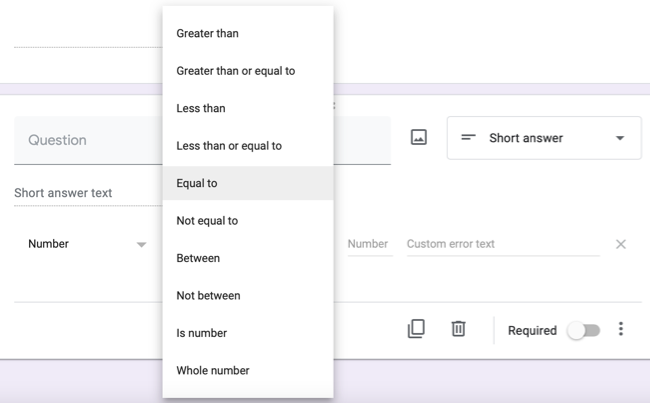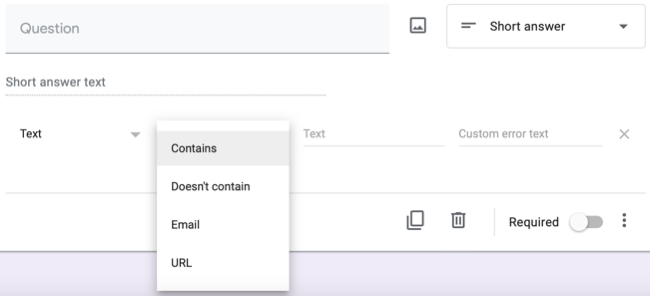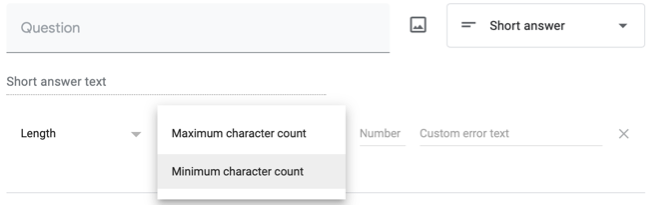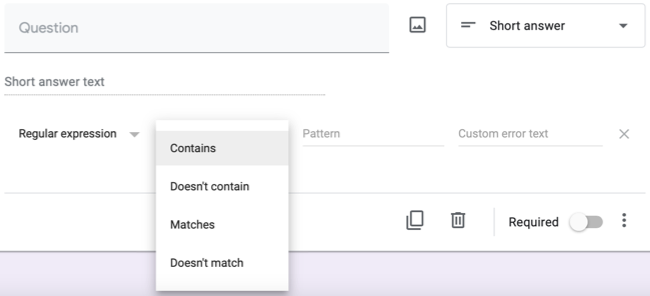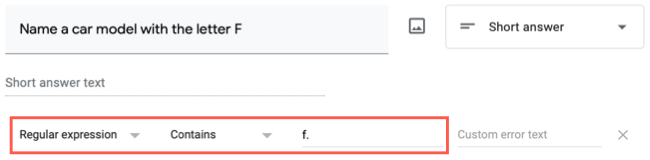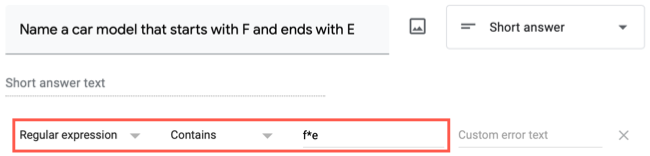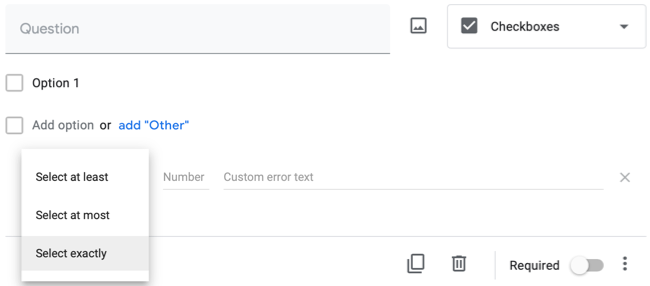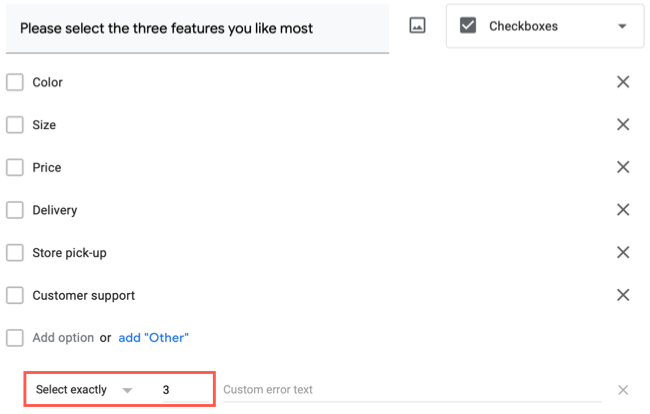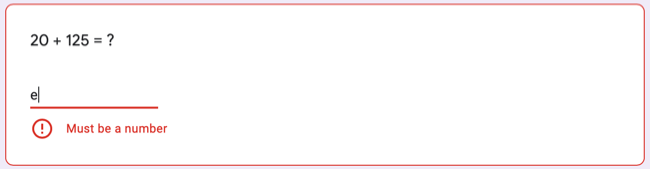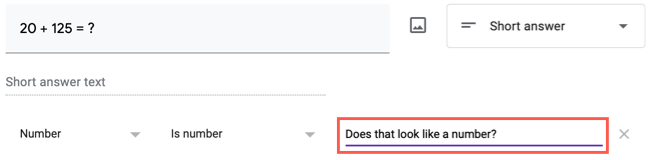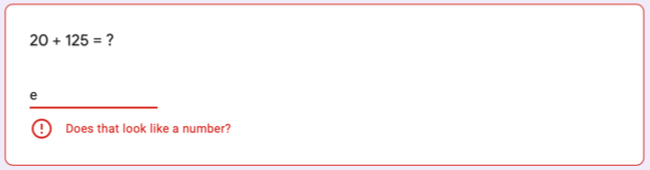Quick Links
If you use Google Forms and want to make sure answers fall within certain parameters, you can use the Response Validation feature. When an answer doesn't meet your criteria, you can display a custom error message.
About Response Validation in Google Forms
Maybe you have a question where the answer must contain an email address, URL, or other text. Or maybe you want to do things like limit the length of the answer, ask for a number less than or greater than another, or require an exact number of boxes to be checked. These requirements can call be enforced with Response Validation.
There are particular question types in Google Forms that offer Response Validation, and the options vary per question type. You can use the feature for Short Answer, Paragraph, and Checkbox questions.
To enable it, select one of those question types on the top right of the question box. Click the three dots on the bottom right and choose "Response Validation."
You'll then see the options within the question box including the type of validation, parameters, and the optional custom error text.
Validate a Number as an Answer
If you're creating something like a quiz in Google Forms, validating that the answer is a number or within certain parameters is a great use. You can validate a number answer using the Short Answer question type.
Select "Number" in the first drop-down box, the condition in the second box, and if applicable, a number or number combination in the third spot.
You can pick from conditions like Equal To or Not Equal To, or Between or Not Between. Other options are Greater Than or Less Than. You can also simply validate that the answer is a number by choosing "Is Number."
Validate Email Addresses and Other Text as an Answer
For quizzes, feedback, surveys, or most any type of form, you can validate text as an answer. This is also available for the Short Answer question type.
Select "Text" in the first drop-down box, the condition next, and optionally the text criteria in the third.
You can choose from Contains, Does Not Contain, Email, or URL. The handiest uses would be validating that the answer is an email address or URL, like on a contact form. But you could also use Contains for something like a quiz where the answer must include a particular word.
Validate the Length of an Answer
You might have a question where you want to limit the length of the answer or make sure the answer is no less than a certain character count. It's useful, for example, when validating 10-digit phone numbers. It works with both Short Answer and Paragraph question types.
Select "Length" in the first drop-down box, choose either Minimum or Maximum Character Count, and then enter the number of characters.
Validate the Answer Using Regular Expressions
With regular expressions, you can validate answers based on a pattern. For instance, you might ask for the model of a car that contains the letter F. You can then validate that the answer contains that letter. You can use Short Answer or Paragraph question types for this validation.
Select "Regular Expression" in the first drop-down, Contains, Doesn't Contain, Matches, or Doesn't Match in the second, and then enter the pattern in the second spot.
Using our car example, we would select "Contains" and enter "f." for the Pattern.
As another example, we want the model of a car that starts with F and ends with E. We would select "Contains" and enter "f*e" for the Pattern.
You can use many regular expressions for your response validation. For additional examples, visit the Doc Editors Help page and view Regular Expressions.
Validate the Number of Boxes Checked
The final type of response validation applies only to the Checkbox question type. Because Checkbox questions can contain more than one answer, you can validate the number you want to allow.
Choose "Select at Least," "Select at Most," or "Select Exactly" in the first drop-down box. Then enter the corresponding number to the right.
This is ideal if you ask something like, "Please select the three features you like most." You can validate that the answer contains exactly three checkmarks, no more and no less.
Use Custom Error Text
Google Forms provides default error text for answers not meeting the criteria, but you can use something specific if you prefer.
For instance, say you use validation to make sure an answer is a number. If the respondent enters an answer that isn't a number, they will see the error text "Must be a number."
If you want to use a custom error text for any Response Validation, simply enter it in the spot on the right in the question box.
Your custom error message then replaces Google Forms default error text.
Response validation is a useful feature for most any type of form you create. It ensures you receive the types of answers you seek. For doing more in Google Forms, look at how to use branching logic.