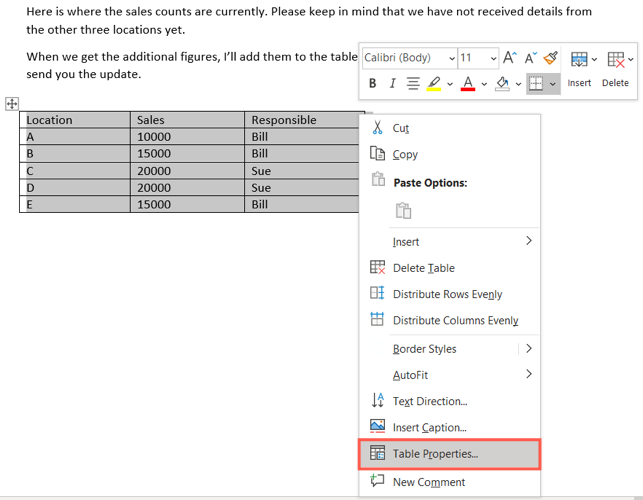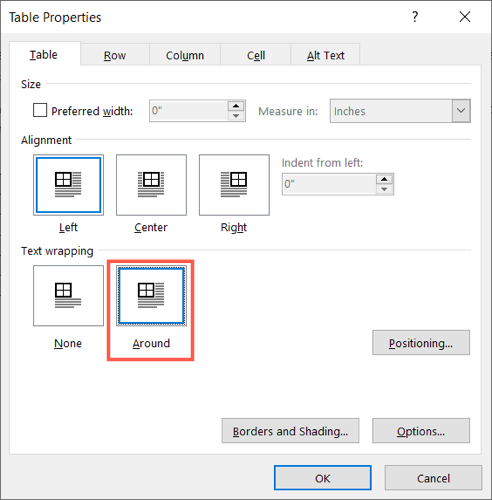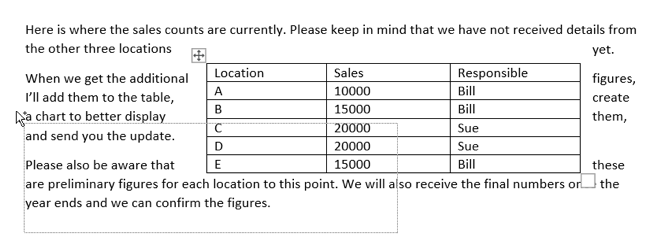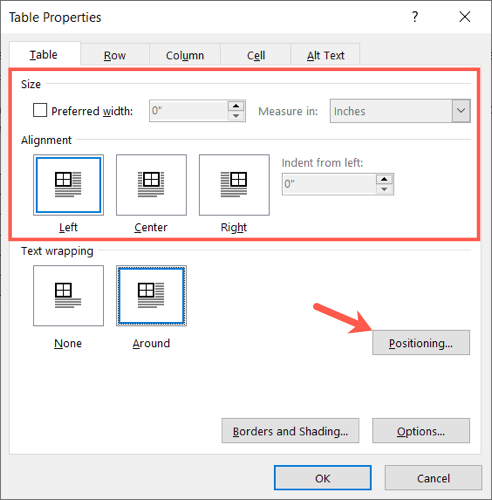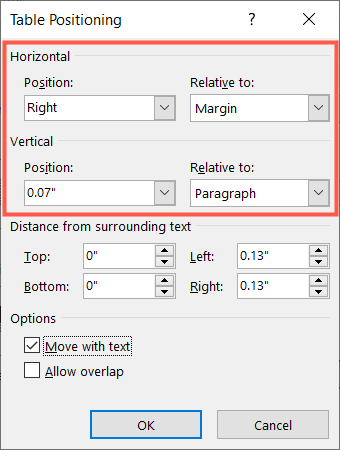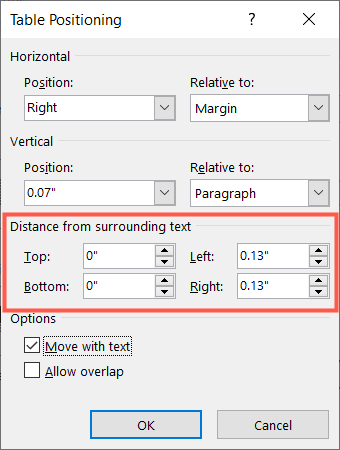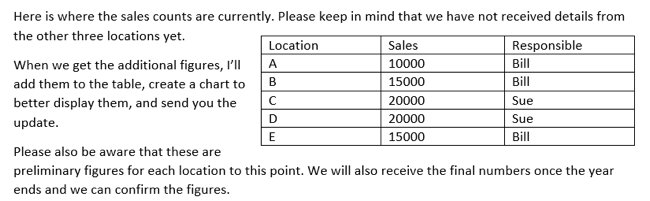Just like you can wrap text around an image in your document, the same is possible with tables. If you have a small table and want a more pleasing appearance, here's how to wrap the text around it in Microsoft Word.
Wrap Text Around a Table in Word
- Right-click on the table and select "Table Properties."
- In the Table tab, select the "Around" option.
- Adjust the wrapping by dragging and dropping the table, or by clicking "Positioning" in Table Properties.
By default, Word places tables outside of the text. This allows you to manually or even automatically resize your table to fit the page or its contents. But it takes only a few clicks to place your table in line with your text.
Select the table and either right-click and choose "Table Properties" or pick "Properties" in the floating toolbar.
Go to the Table tab in the pop-up window. In the Text Wrapping section at the bottom, select Around and click "OK."
You'll immediately see your table and text move to accommodate each other.
Position a Table With the Text
If the way the table and text appear together needs some tweaking, you have a few options.
To move the table, select it and drag it to its new location within the text. Keep in mind that line breaks or different paragraphs in your text block may affect where the table lands.
You can also consider resizing the table, changing the alignment, or adjusting the table position. An easy way to do this is to return to the Table Properties window.
On the Table tab, you have an option for Size right at the top where you can enter or use the arrows for the exact width of the table rather than manually resizing it. Beneath Size, you can adjust the Alignment for left, center, or right.
For even more options, click "Positioning." This button is only available when you choose Around under Text Wrapping.
In the Table Positioning window, you can choose the Horizontal position for the table relative to the column, margin, or page. Plus, you can adjust the Vertical position relative to the paragraph, margin, or page.
You can also enter measurements for how far you want the table from the surrounding text. Enter the inches for Top, Bottom, Left, or Right, or use the arrows to increase or decrease those measurements.
Below Options at the bottom of the window, you can optionally check the boxes to move the table with the text and allow overlapping with other tables.
When you finish, click "OK" to see the changes in your document.
If you have a little table that doesn't stretch the width of the document or has a small amount of content inside, wrapping the text around your table may give that section of your document the ideal appearance.