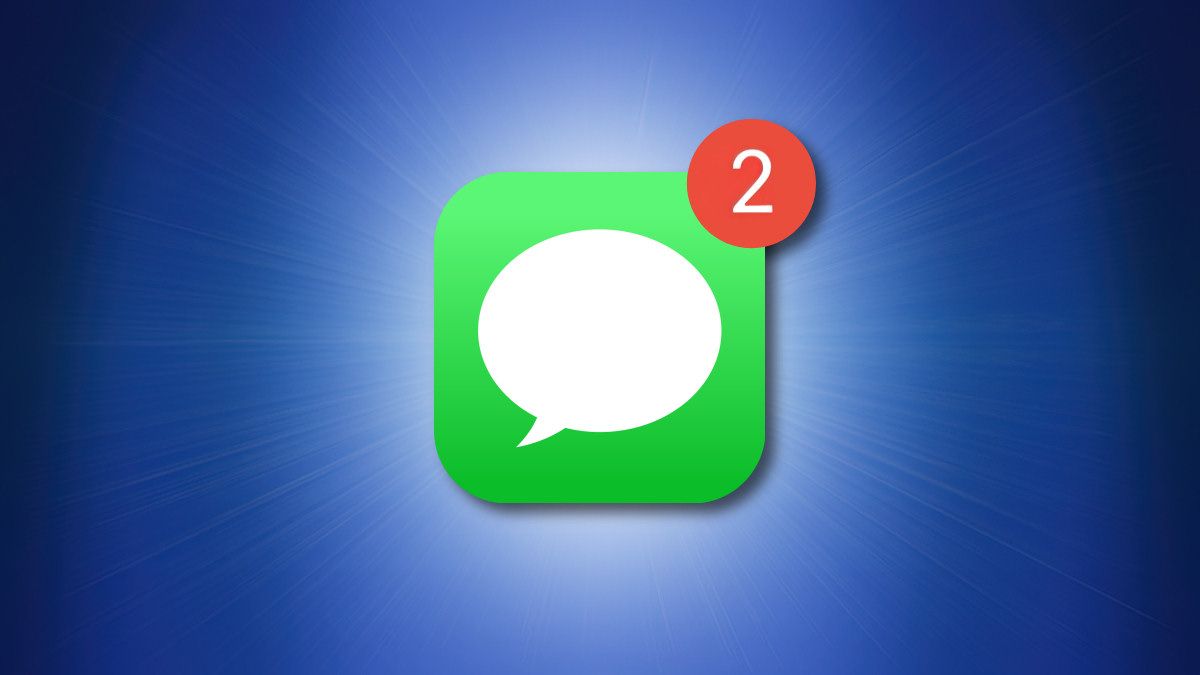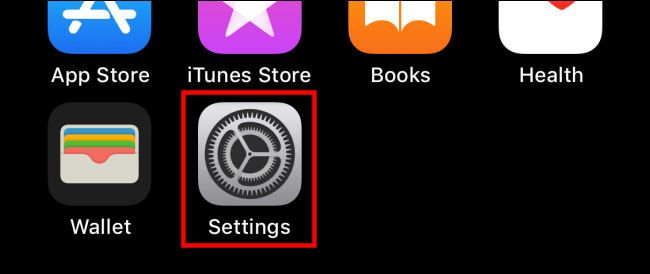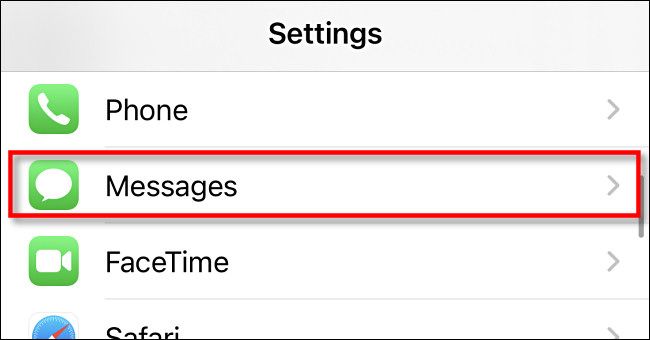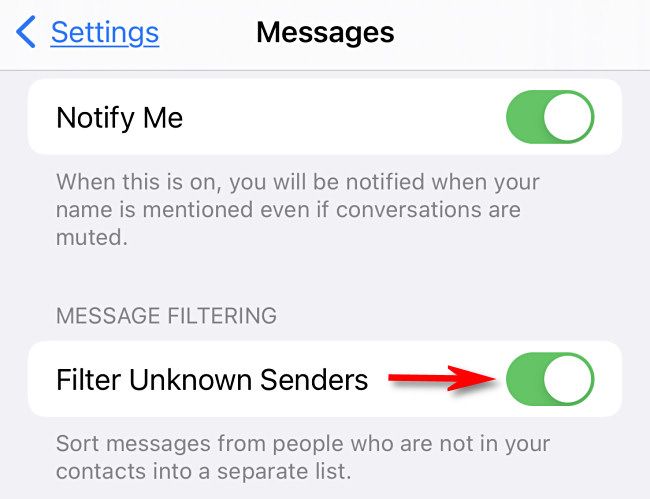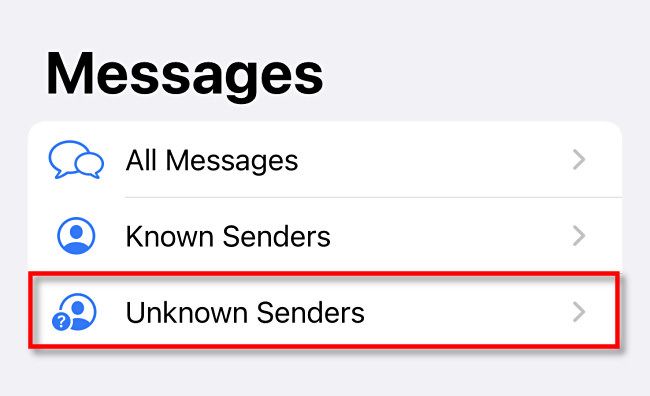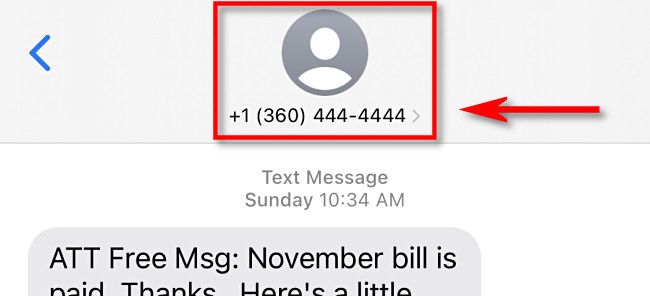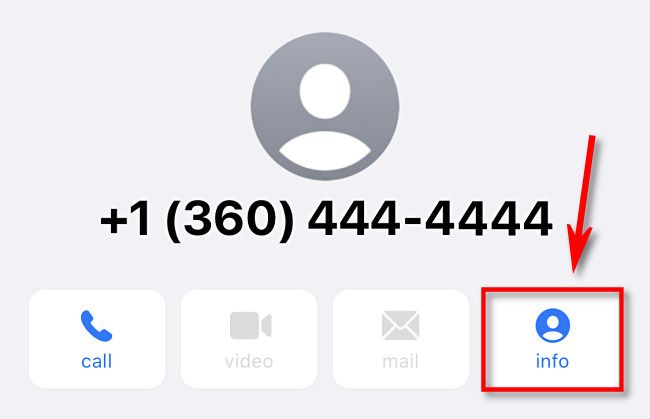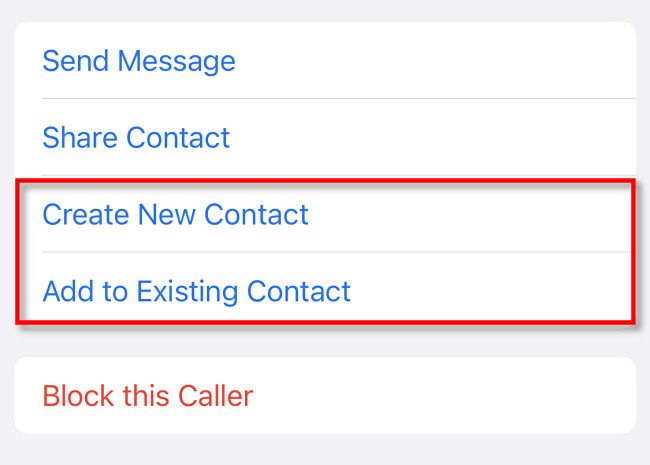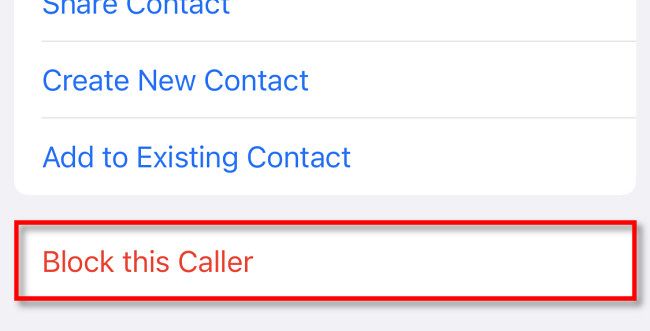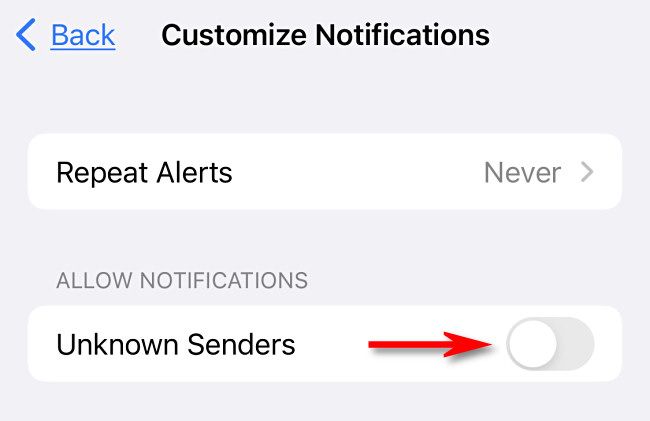Quick Links
Tired of getting endless spam text messages on your iPhone? You can hide and silence most spam messages in the Messages app by filtering unknown senders into their own group. Here's how to set it up.
Understanding "Unknown Senders"
In the context of Apple's Messages app, an unknown sender is someone texting you who isn't in your Contacts list. Your Contacts list is a special address book that you can see or edit from the Phone or Contacts apps on your device.
Apple allows you to filter and categorize incoming SMS messages that come from unknown numbers, which we'll cover below. If you don't want someone to appear as an unknown sender, you'll need to add their contact to your Contacts list.
How to Filter Unknown Senders in Messages on iPhone
To get started filtering text messages from unknown numbers, open Settings by tapping the gear icon.
In Settings, tap "Messages."
In Messages, scroll down until you see the "Message Filtering" section. Flip the switch beside "Filter Unknown Senders" to turn it on.
After that, close Settings. From now on, whenever you get text messages from numbers that aren't in your contacts list, the Messages app will automatically sort them into "Known" and "Unknown" categories.
How to See and Manage Unknown Senders in Messages
To see the messages from unknown senders, open the Messages app and navigate to the main screen (press the back link in the upper left corner if necessary), then tap "Unknown Senders."
If you'd like to change a number from an "unknown" sender to a "known" sender, tap their message in the "Unknown Senders" list, then tap their number at the top center of the screen.
In the window that pops up, tap the "Info" button.
In the Info window, tap "Create New Contact" or "Add to Existing Contact" and follow the steps shown on the screen.
Once you add the number to your contacts list, they will no longer be filtered into the "Unknown Sender" category.
If you'd like to permanently block messages from the sender, tap one of their messages in the "Unknown Senders" list, then tap their number at the top of the screen. In the window that appears, tap "Info." On the info sheet, tap "Block this Caller."
From now on, you'll no longer see any text messages from that number, even in the unknown senders list.
How to Silence Notifications from Unknown Senders
Even if you have "Filter Unknown Senders" enabled, Messages will sometimes still alert you with a notification when you get a text message from an unknown source. If you want to disable that, you can change a special option in Settings.
First, open iPhone Settings, then navigate to Notifications > Messages > Customize Notifications. Flip the switch beside "Unknown Senders" to the off position.
Next, exit Settings by returning to your Home screen or another app. From now on, whenever you get a text message from an unknown number, your iPhone will no longer display a notification or play a sound. Peace at last!