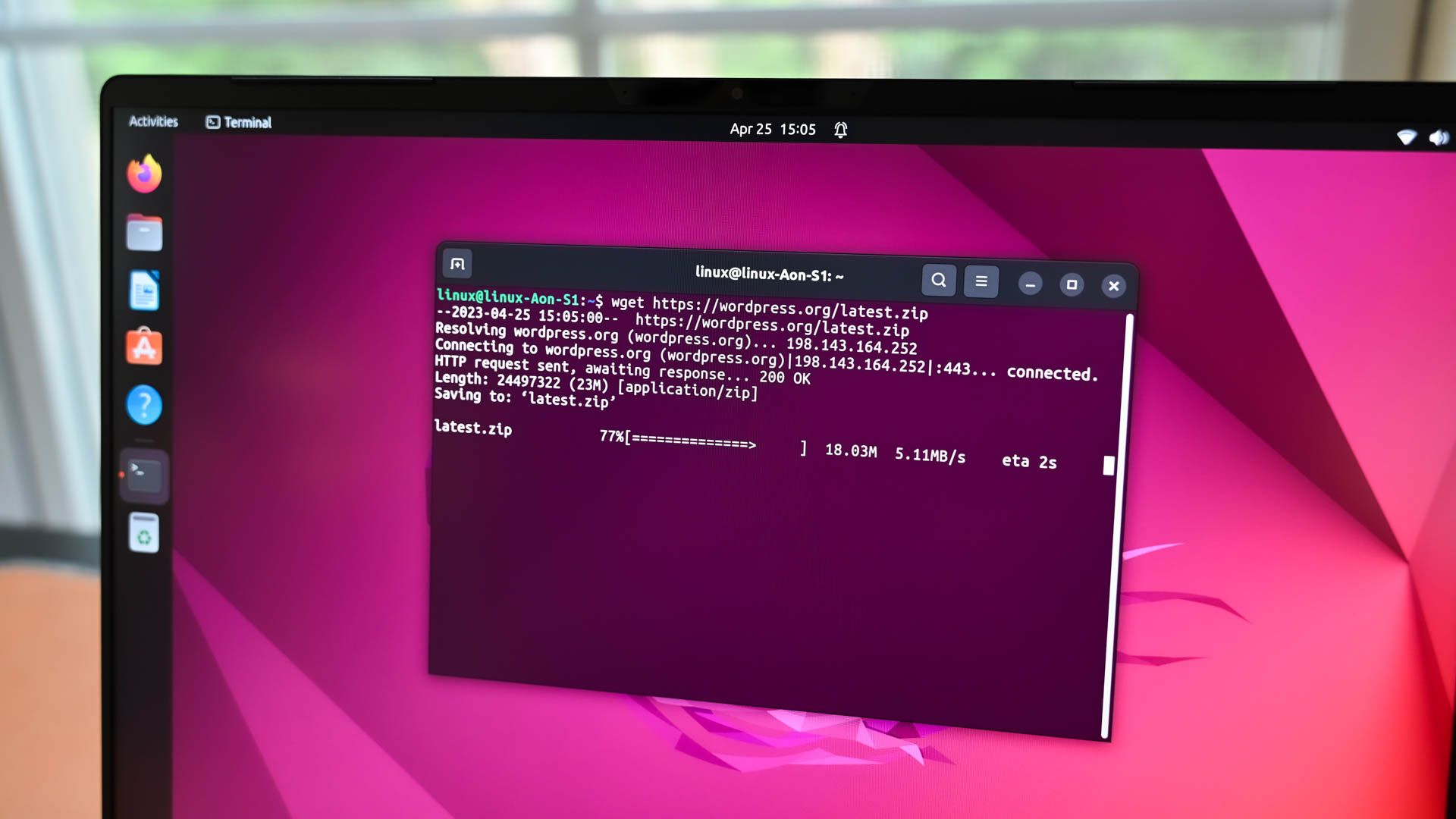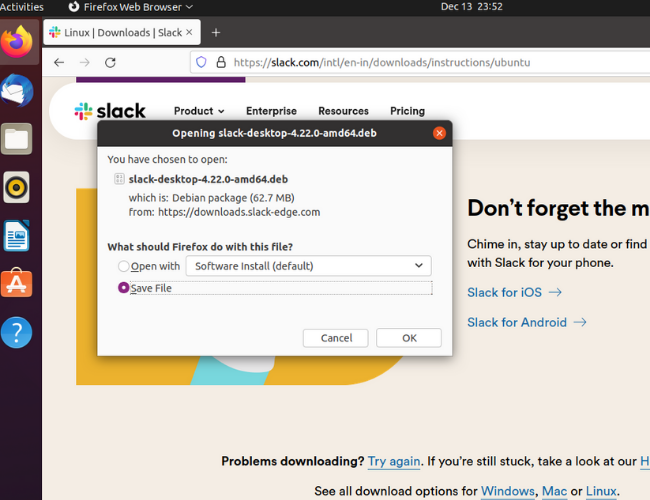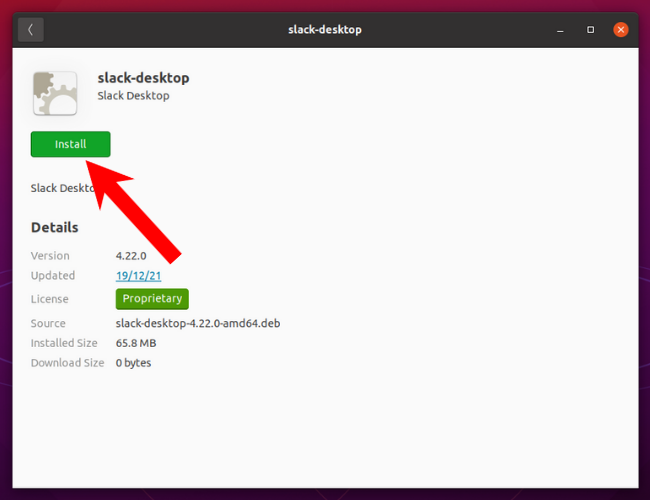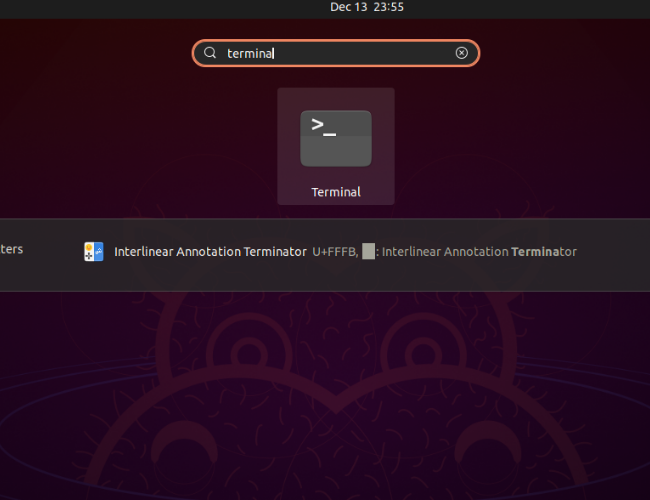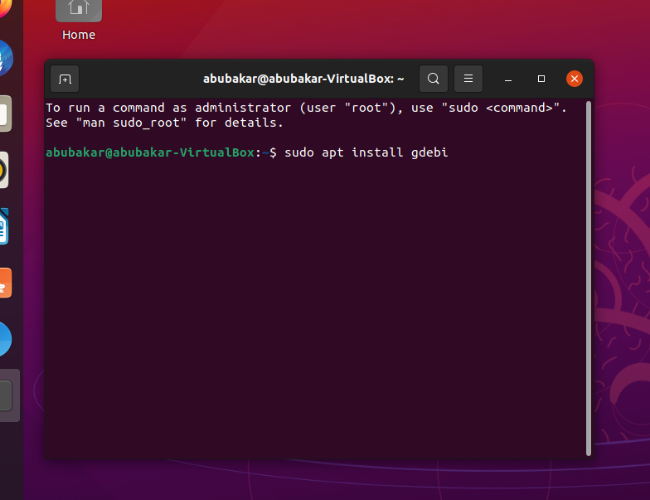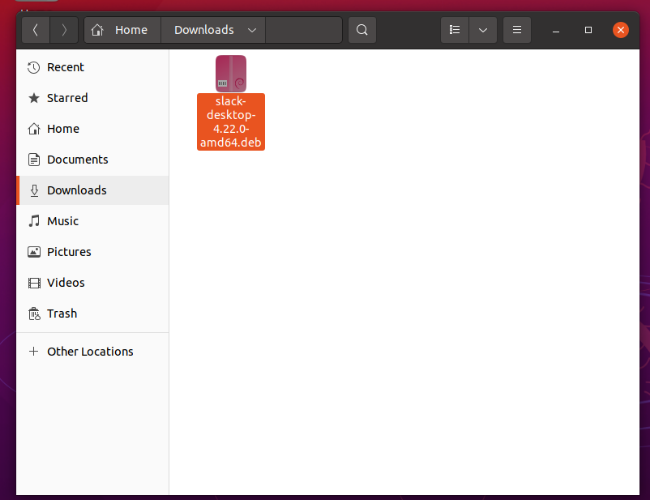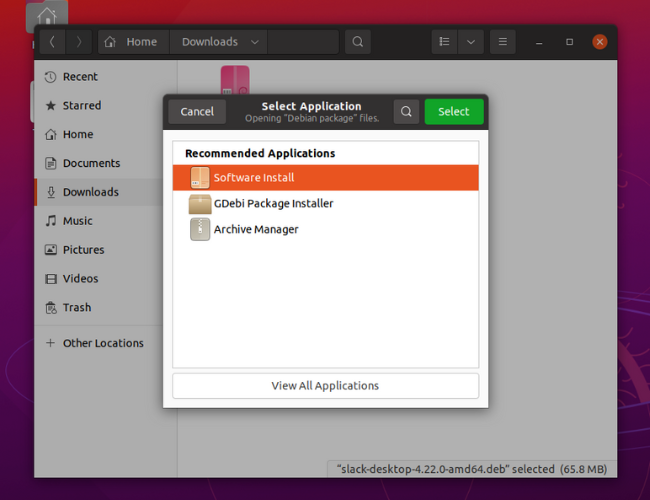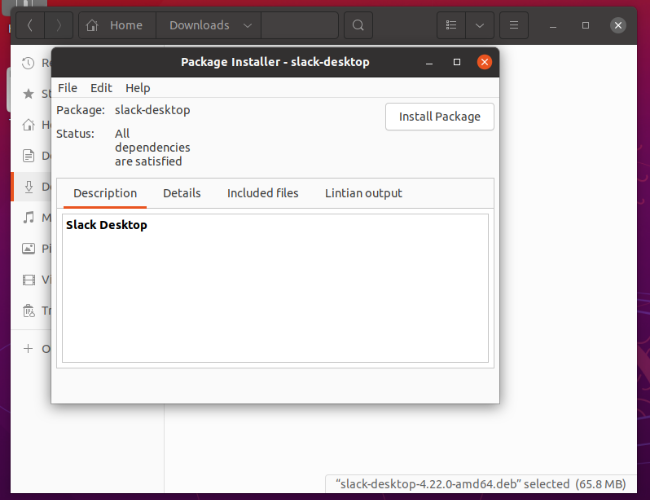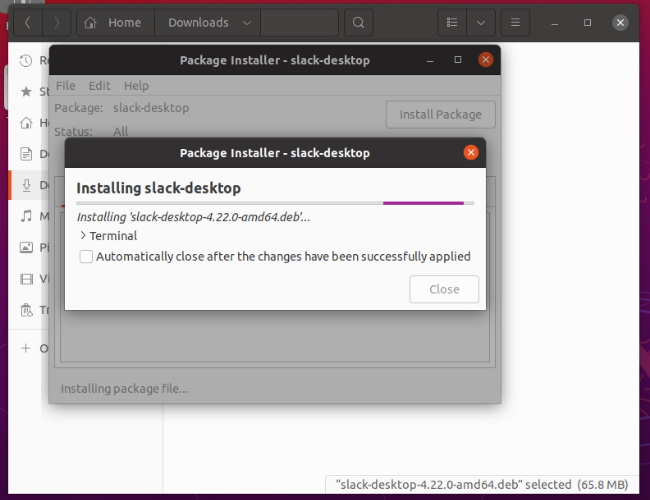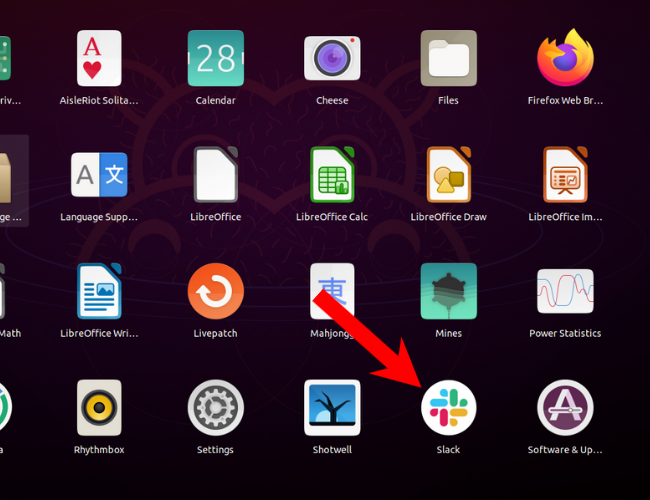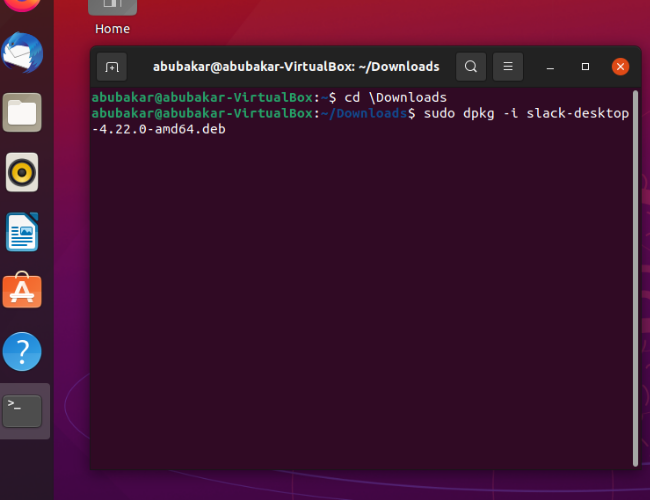Quick Links
So, you finally installed Linux and when downloading your favorite app you got a file with the ".deb" extension. Now what? In this article, let's look at the two ways you can easily install apps using DEB files on Linux.
What Is a DEB File?
A file ending with ".deb" is called a Debian Software Package file, and it's used to install apps on Linux. DEB files are used only in Debian-based Linux distributions like Ubuntu and its various flavors, Pop!_OS, Linux Mint, and others. That means distributions based on Arch or Fedora won't be able to install it.
If you're coming to Linux after using Windows for a long time, you might be tempted to think of DEB files as similar to EXE files. A file that ends with ".exe" is a Windows executable file used to install and run Windows programs. However, it's not the same as a DEB file. EXE files come with pre-compiled source code, whereas you need an application to install DEB files, compile the file's contents, and install it on Linux.
Think of pre-compiled code as instant cup noodles. All you need to do is pour hot water (double-click on the file), mix it well (follow the instructions in the installer wizard), and eat it (start using the application). On the other hand, think of a DEB file as the ingredients you need for a recipe. You'll need to put and mix everything and cook them to get the final dish ready. Fortunately, you have free apps that will take care of the process for you.
GDebi and Eddy are some of the popular package installers that are used to install DEB files. However, distributions like Ubuntu open DEB packages in the software center by default, where you can click on install, and the app will be installed for you. You can also install GDebi to install DEB packages.
How to Install DEB Files
You can install DEB files using both the graphical desktop (GUI) and the Terminal. We'll go through both methods so that you can choose the one that looks easy.
How to Install DEB Files Graphically
Download the DEB package of the app you want to install. Let's install Slack for this tutorial.
After downloading, double-clicking on the file will load the contents of the package in Ubuntu Software, or whatever software manager your distribution uses.
Once it loads up, all you need to do is click on the "Install" button.
If for some reason the software manager doesn't open, you can install a package using GDebi or the dpkg command.
If you don't have it already, open the terminal to begin installing GDebi.
Type the following command and hit enter.
sudo apt install gdebi
Once installation is complete, head over to the location of the DEB package that you downloaded.
If you're using Ubuntu, right-click on the app package and click on "Open With Other Application." Otherwise, look for another "Open With" option, or try double-clicking the file.
Find and click on GDebi Package Installer, and finally, click on select.
The GDebi package installer will now open and retrieve the details of the package you want to install.
Finally, click on the "Install Package" button and give it some time to install.
You should now see the application in the applications list.
Install DEB Files in the Terminal
If you're comfortable using the terminal, the dpkg (Debian Package) command can install DEB files for you. Here's how to use it.
Open the terminal. Then cd into the directory where the downloaded DEB file resides. In our case, the file is in the \Downloads directory.
cd \Downloads
Type the dpkg command followed by the package name and hit Enter. Here's an example.
sudo dpkg -i "package_name.deb"
Replace package_name.deb with the name of your package (but keep the quote marks), then hit Enter, and the installation should begin. You'll probably be asked to enter the administrator password.
Alternatively, you can go to the file location using the default file manager, type sudo dpkg -i, drag and drop the file into the terminal, and hit Enter to install it.
Whichever method you use with dpkg, we recommend checking that any necessary dependencies are installed before running the app. dpkg doesn't check to make sure your system has everything it needs to run the program, but apt can do it for you.
sudo apt install -f
If anything is installed on your PC that needs additional dependencies, apt will help you install them. Then you're free to run your program! If you like, you can confirm the installation was complete by listing the installed packages on Linux.