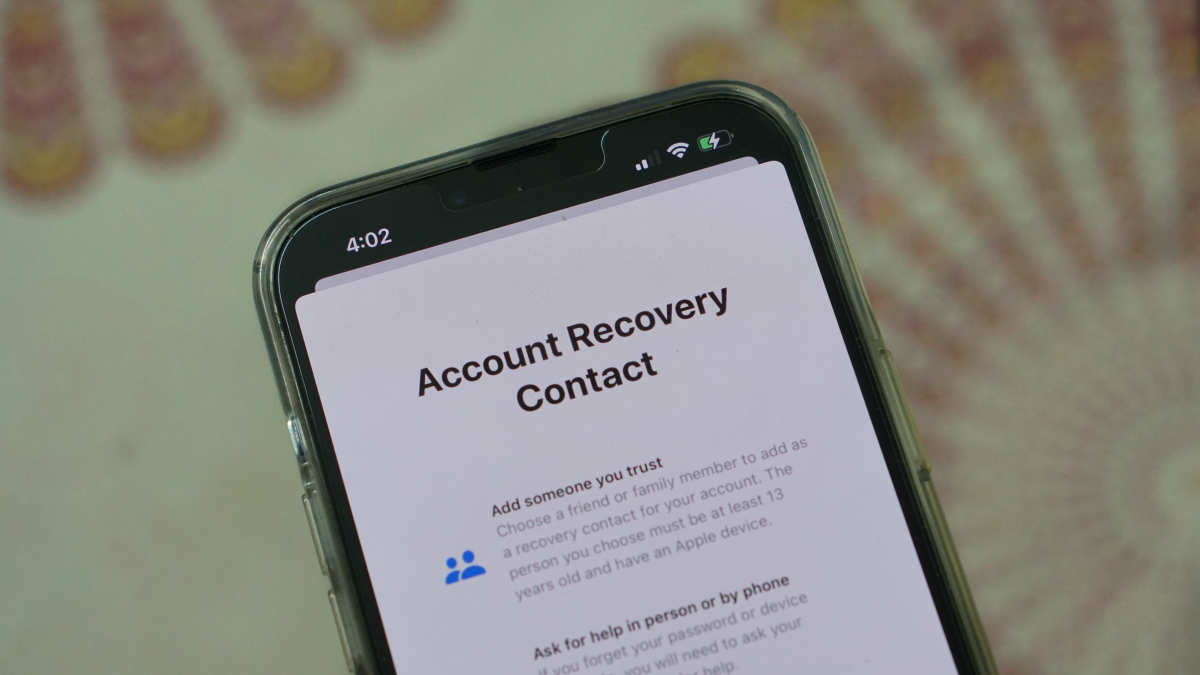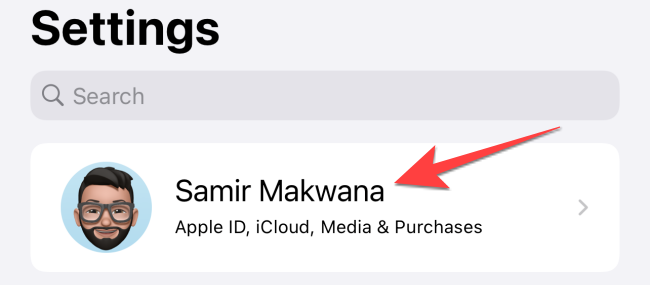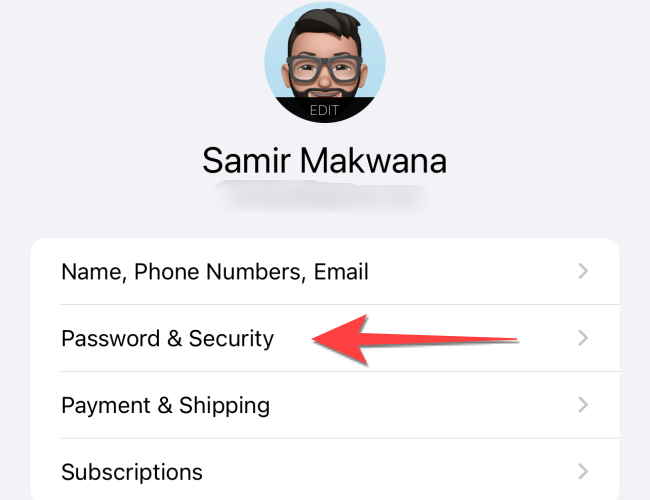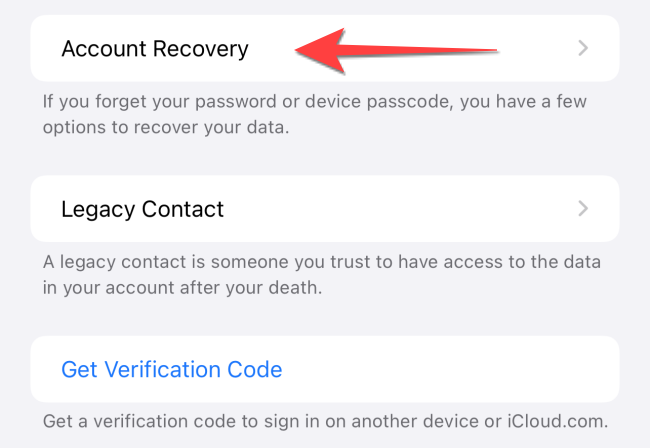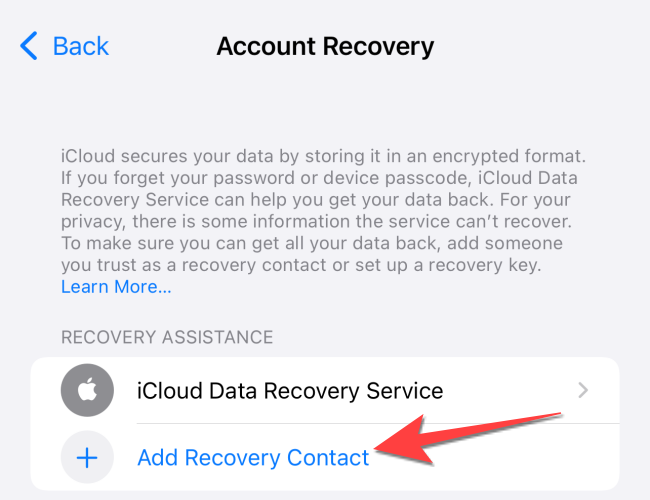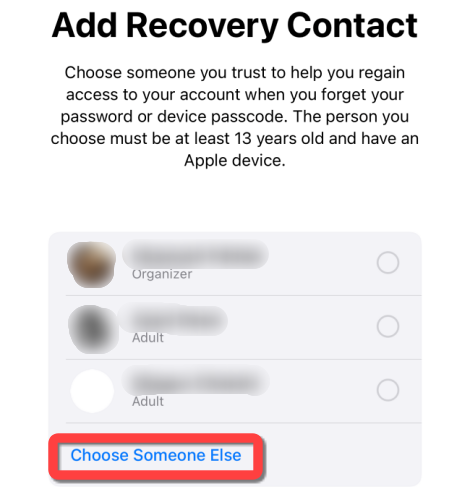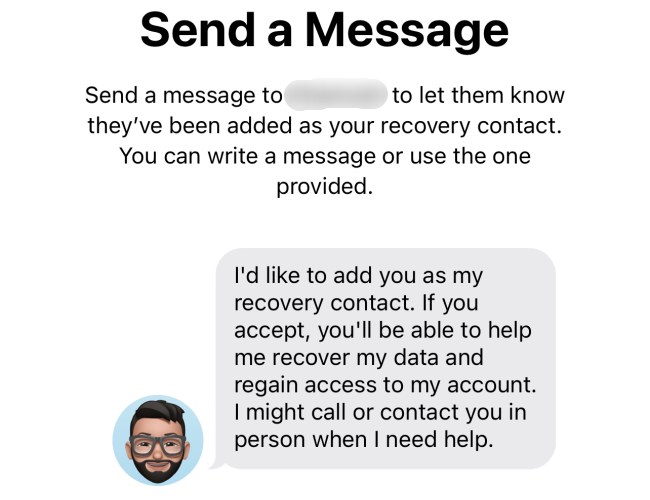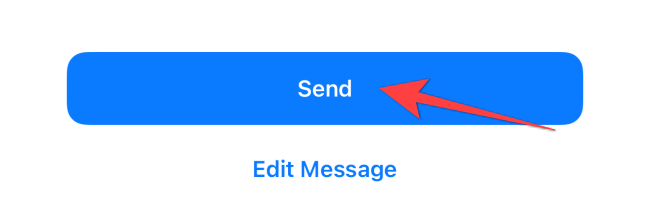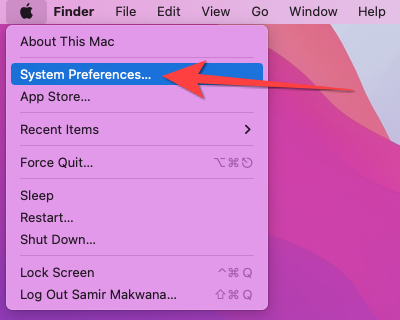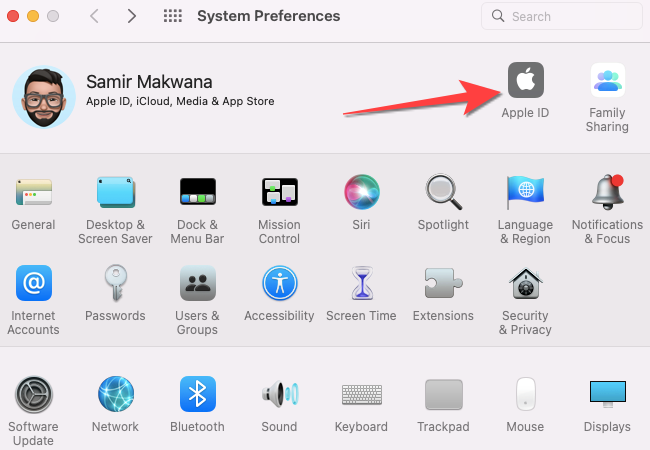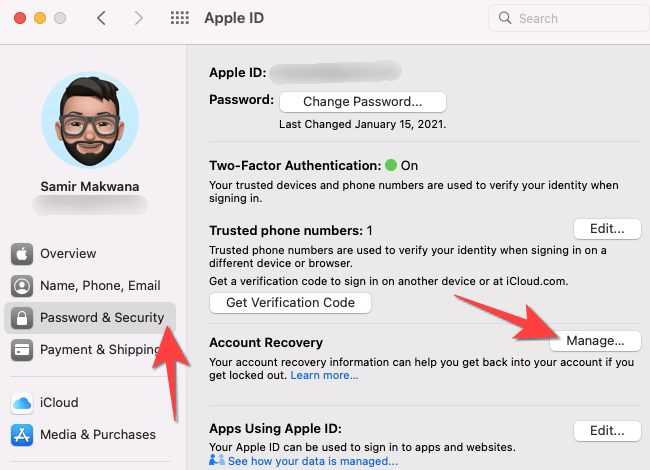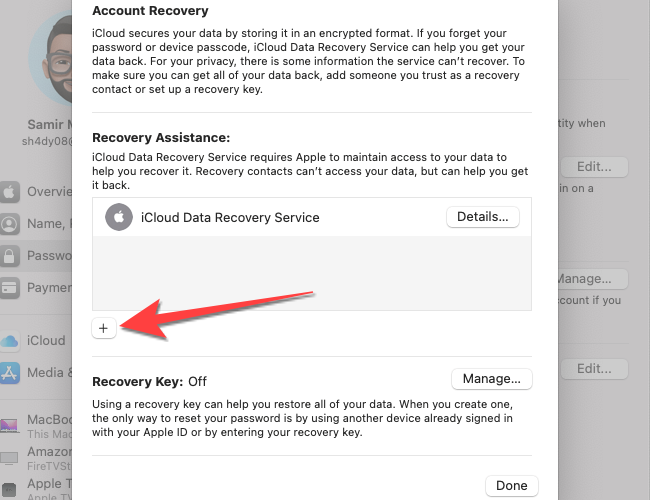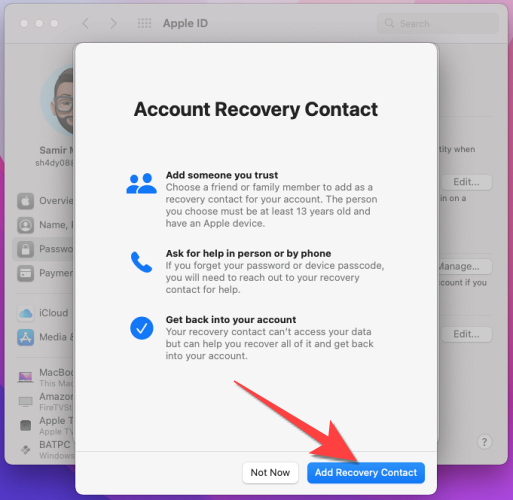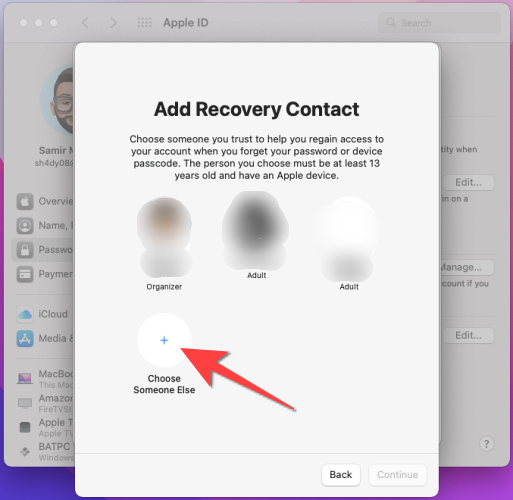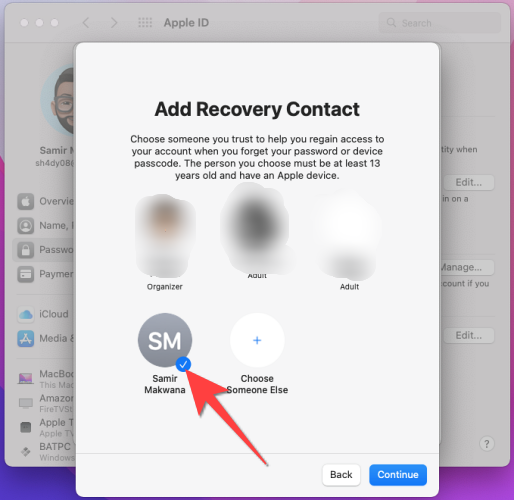Quick Links
If you forget your Apple ID password or device passcode, you'll be in deep trouble. Luckily, Apple now lets you add a recovery contact to regain access to your Apple account. Here's how to set it up.
How Recovery Contacts Work
Starting with iOS 15, iPadOS 15, and macOS Monterey or later, Apple makes it easy to recover your Apple account by adding a person you trust (family or friend) as a recovery contact. So if you get locked out or can't remember your Apple ID password, the recovery contact can share a six-digit recovery code, which you'll need to enter into your device.
You can add up to five recovery contacts to your Apple account. To add a recovery contact, make sure your device (iPhone, iPad, or Mac) is running the latest software version and that Apple ID's two-factor authentication is active. Also, your age needs to be over 13.
How to Set Up a Recovery Contact on iPhone and iPad
On your iPhone and iPad running iOS 15 or iPadOS 15 or later, you can set up a recovery contact that might belong to your family or a friend. To get started, open the "Settings" app on your iPhone or iPad. Then tap your Apple account name at the top.
Under your Apple account, select "Password & Security."
In Password & Security, tap "Account Recovery."
Under the "Recovery Assistance" section, tap on "Add Recovery Contact."
By default, Apple will show you your Family Sharing Group members if you are part of one. Otherwise, you can tap "Choose Someone Else" to add another person from your Contacts list.
You'll see an editable pre-written message preview for the person you want to add as a recovery contact.
When ready, hit the "Send" button.
That'll send an invite to the person you've added as a recovery contact. That person needs to accept your request to appear on your iPhone or iPad as the recovery contact.
How to Set Up a Recovery Contact on Mac
The process of adding a recovery contact on a Mac is somewhat similar in case you forget your Mac's password. Your Mac requires macOS Monterey or later to add recovery contact.
Start by clicking on the Apple menu in the top-left corner and selecting "System Preferences."
In System Preferences, click the "Apple ID" icon in the top-right.
In Apple ID settings, select "Password & Security" from the left column and click the "Manage" button next to the "Account Recovery" option.
In the pop-up, tap the "+" plus icon to add a new account recovery contact.
Next, select "Add Recovery Contact" in the window that pops up and enter your Mac's administrator password to proceed.
If you are part of the Family Sharing group, you'll see the participating family members. You can also click the "Choose Someone Else" option to pick a contact from iCloud, your Mac, or your Google account (if you've added one to your Mac).
A blue checkmark appears on the selected recovery contact. Select the "Continue" button.
You'll get a customizable request message that you need to send to the person you're adding as a recovery contact. That person needs to accept your invite for their contact to appear in the "Recovery Assistance" part of the "Account Recovery" section on your Mac.
That's it! You'll need to remember the people you've added as recovery contacts to help you recover your Apple account and change its password. Good luck!