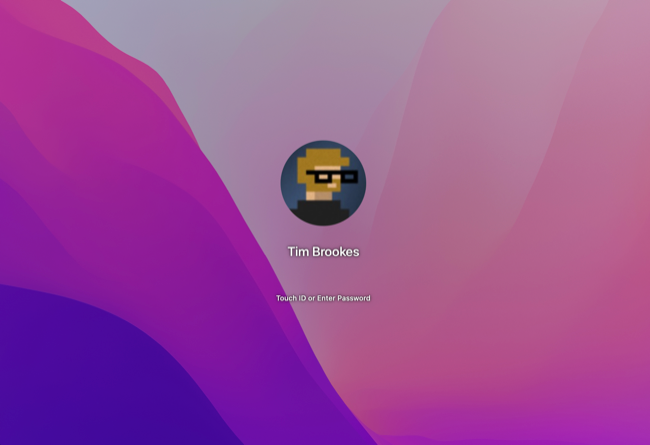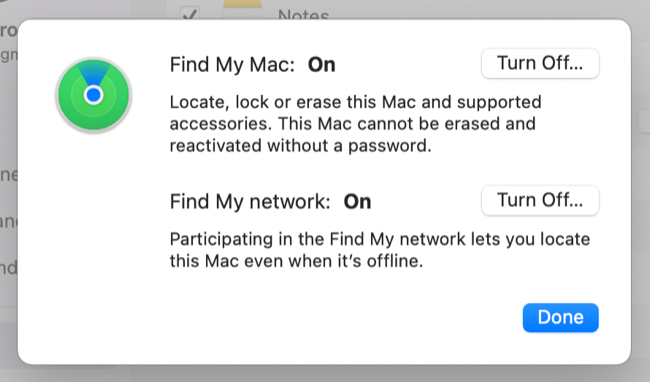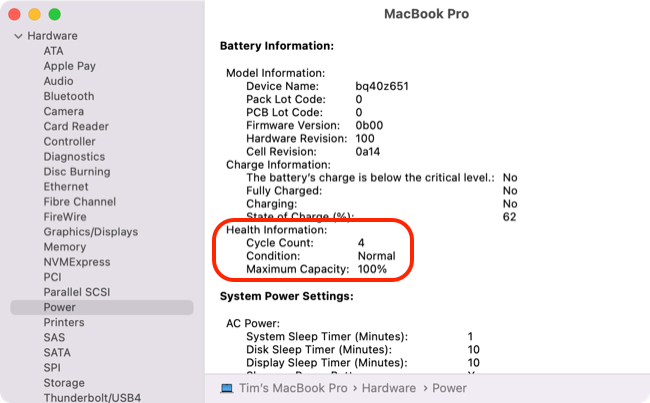Quick Links
Buying a second-hand Mac is a great option for anyone put off by Apple's price premiums for new machines. They're well-built, they're well-supported with years of free macOS updates, and any AppleCare+ plans can be transferred to a second-hand buyer.
But before you buy a second-hand Mac, you should run a few checks to make sure you don't get stung first.
The Basics of Buying a Second Hand Mac
Buying any high-value item second-hand can be a nerve-wracking experience. This is true whether you're purchasing from a private seller you found on Facebook Marketplace or a second-hand retailer on the high street. At the very least, you should request some time with the computer in person to check things out for yourself.
With online sales, this is often not possible. In these instances, you'll need to apply the usual safeguards you'd take into account with any peer-to-peer purchase. Check into the seller's history and ensure they have good feedback on an account that is ideally at least a few years old. Use a payment processor like PayPal which offers buyer protection so you can pull the trigger if things don't turn out how you expect.
But if you're buying a Mac "IRL" then you have fewer protections. Most in-person sales take place using cash or payment apps that offer no protection, and laws that protect consumers do not usually apply. It's a "buyer beware" situation where you need to make sure the item you are buying is fit for sale before you hand over any money. If you have any doubts, walk away.
There are some red flags you should look out for when making such a second-hand purchase, including:
- Does the sale seem too good to be true?
- Should the item be priced much higher?
- Will the seller let you thoroughly inspect the item before you buy?
- Is the seller only willing to meet in an isolated location after dark?
- Is cash the only payment that the seller is accepting?
You probably wouldn't buy a car without an opportunity to see under the bonnet and kick the tires first. Most would insist on a test drive at the very least, even with the seller in the passenger seat. Buying a computer is no different. You should either meet at the seller's house or in a public place where you can't be taken advantage of. You should have time to inspect the computer thoroughly before you buy it.
If you're buying a desktop Mac your options for an inspection are a bit more limited, but you should still satisfy the basic criteria.
Does the Mac Boot?
It seems like an obvious point, but the Mac should at the very least boot. You should see a startup screen followed by macOS. You might see a log-on screen or the "Hello" splash that appears when macOS is freshly installed.
Walk away if the seller insists that "the battery is dead" and won't show the machine booting. If the machine powers on but shows an error or won't boot fully into macOS, that could indicate a hardware problem. You don't necessarily need to hear the "Mac noise" when turning the computer on, since Apple dropped that from many of the machines made in the past ten years (though it's back in the Apple Silicon models).
Is the Mac Still Linked to the Old Owner?
If the Mac boots you're either going to see "Hello" to indicate that macOS has been reinstalled, or you'll see a login window with the account holder's name. If you see a login window, be aware that the Mac is still likely linked to the old owner. This means that macOS Activation Lock is likely still enabled.
Activation Lock is designed to stop someone from using a Mac that has been stolen or lost. It will need to be removed before the sale is made. The seller can remove this feature under System Preferences > Apple ID then by clicking iCloud in the sidebar and unchecking "Find My Mac" from the list.
The seller will need to enter their Apple ID password to remove the feature. If they cannot complete this, it could mean that the Mac has been stolen. Never buy a Mac that still has "Find My Mac" enabled. You should fully test the machine first, then insist on this being removed before you complete the purchase.
Testing a Mac That's Been Factory Reset
If you see the "Hello" screen rather than a login window, the Mac has been reset to an "as-new" state by the owner. On the one hand, this is good since it means Activation Lock has been disabled, while on the other it presents some problems for testing the machine.
Since you will need to run a few tests on the machine to ensure everything is working, one workaround is to tell the seller to set up the Mac for you. Get them to add a dummy account to the computer so that you can run your tests, then before you make the sale reset the Mac again or at least ensure Activation Lock (above) isn't enabled.
If they aren't able to create an account due to Activation Lock already being enabled, or the Mac presents a "Lost Mode" error then you should walk away. A genuine seller will understand that you need to see the Mac in fully working order.
Is the Mac Enrolled in a Device Management Program?
Businesses and educational establishments often buy Macs wholesale from Apple, and use a device management program called Automated Device Enrollment (ADE)---previously known as Device Enrollment Program (DEP)---to manage devices. This can present all sorts of problems, since the program is linked to the Mac's serial number.
On setup of macOS, the Setup Assistant will check the device's enrollment status and download any configurations that exist. This can stop an end-user from using the Mac at all since it requires the original owner's intervention to remove the profile from the system to be used as a "normal" Mac.
You can check a device's ADE/DEP enrolment status using a Terminal command, but you'll need admin access (so the owner will need to enter the admin password for the command to run). Open Terminal and type:
sudo profiles show -type enrollment
If you see "null" or an error like "Client is not DEP enabled." then the device is likely not enrolled. This means it's probably not stolen from a previous employer or university.
Be aware that there are some ways of preventing macOS from checking for DEP/ADE status on setup, so there is a small amount of risk assumed when buying any Mac.
How Does it Run?
You should spend some time with the Mac to see how it runs. Test out a few common workflows like opening Safari and visiting some websites, browsing the Mac App Store, checking processes in Activity Monitor, and searching for items in Spotlight. You can also take this opportunity to make sure video and audio plays back smoothly, which will also confirm that the speakers are in working order.
An older Mac that hasn't been formatted recently may have a lot of bloat running in the background that may affect performance, but things should still tick along without many problems. Web pages that scroll or perform poorly, freezes and stutters, and the machine generating lots of heat may indicate that things aren't all they seem.
Excessive heat can be caused by dust build-up inside of the machine and if you're happy to clean a MacBook out for yourself then you may want to take the risk. This is something you'll have to "feel out" by hand, but it stands to reason that a MacBook shouldn't be too hot to touch or blaring the fans while idle or under very little load.
Be aware that older Intel Macs may run much hotter than newer Apple Silicon models with an M1 or similar processor. A Mac with an Apple Silicon processor should remain cool and quiet even under a medium load.
Are the Keyboard and Trackpad in Good Order?
If you're buying a MacBook or desktop Mac that includes peripherals, test the keyboard fully and make sure everything feels and behaves as it should. Make sure all of the keys work, including the power button and fingerprint sensor if present. If you're buying a MacBook Pro with a Touch Bar, ensure that it registers touch inputs and shows contextual controls for whatever app you're using.
This is especially important on MacBooks made between 2015 and 2020, which used Apple's dreaded "Butterfly" keyboard for which there is an official service program now in place. While Apple will repair any problems for free, you should still draw any issues to the seller's attention since this will affect the value of the machine.
Don't forget to test trackpads and mice too. Older trackpads with physical moving parts are more prone to issues than the newer "Force Touch" models which simulate the "click" using haptics. On a MacBook replacing the trackpad can often be very difficult without replacing other much more expensive components inside the machine.
Do the Ports All Work?
Obvious damage to ports should ring alarm bells, and if you can you should test these ports. Desktop models like the Mac mini may need to be hooked up via HDMI so make sure that the display output works as expected. Most MacBooks released in the last five or so years will only have USB-C (Thunderbolt) ports, so keep this in mind if you want to bring a flash drive or USB cable for this purpose.
Does the Display Have Dead Pixels or Other Problems?
Nobody likes dead pixels, but many displays suffer from them in time. The older the display, the more likely you'll have stuck or dead pixels. Sometimes these pixels are located in areas that you'll barely notice, and other times they're in the middle of the screen where you're looking 90% of the time.
The only way to tell is to get up close and personal and use a website like DeadPixelTest.org. Make the web browser full screen and cycle through the various colors available. You may not reject a sale purely due to the presence of dead pixels, but it may give you some leverage to get the seller to lower the price.
What Condition Is the Battery In?
If you're buying a MacBook that you're planning to use on battery power, knowing the condition of the battery may be important. Learn how to check the battery condition of a MacBook before you arrive. The older the machine the more cycles the battery is likely to have on it, and the worse the performance.
Like dead pixels, this may not make or break your purchase but if you want to replace the battery in the MacBook you should factor this price into the sale.
Does It Come With a Charger?
If you're buying a MacBook you should expect to see a first-party, Apple-branded charger. These have the Apple logo recessed into the side and come in the company's signature white. Third-party chargers aren't entirely useless, but they are significantly cheaper than Apple's offerings.
Be very wary of any sellers that do not include the charger in the sale. This may suggest that the machine has been stolen, and it may limit your ability to conduct tests on the machine. Like a battery replacement, you should factor in the cost of a charger if you're considering buying a machine that doesn't include a charger.
Finally, Consider Running Apple Diagnostics
Apple Diagnostics is a built-in utility that Apple includes with its computers to test for any hardware errors that may be present. The feature doesn't provide particularly detailed feedback, but it does often flag some of the more common issues.
Learn how to run Apple Diagnostics on a Mac before you buy it.