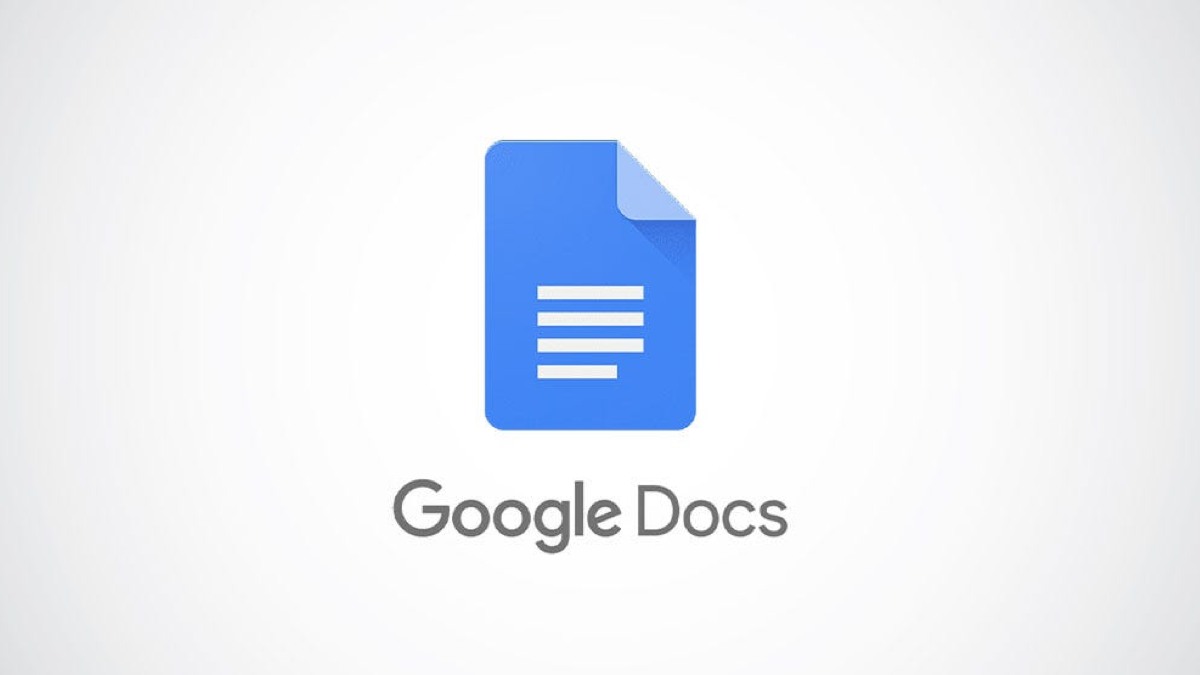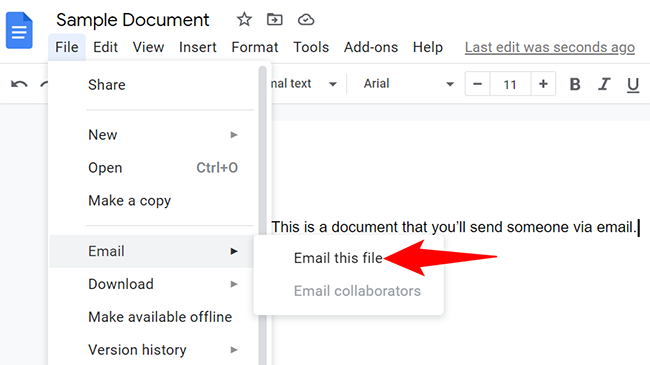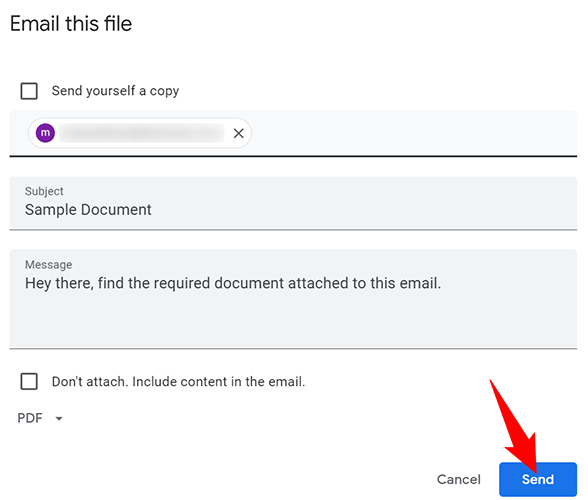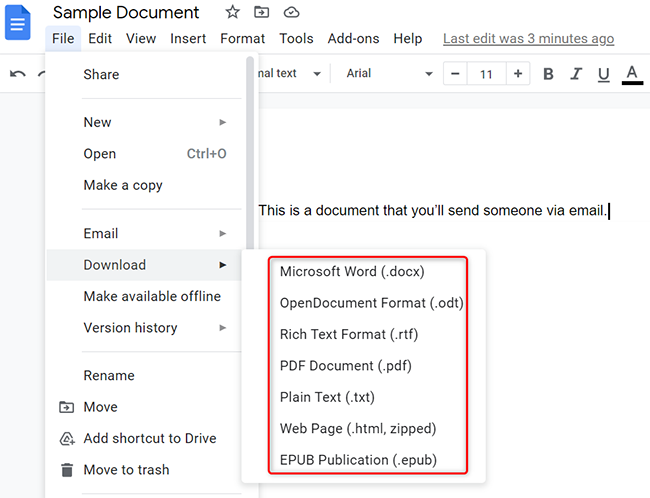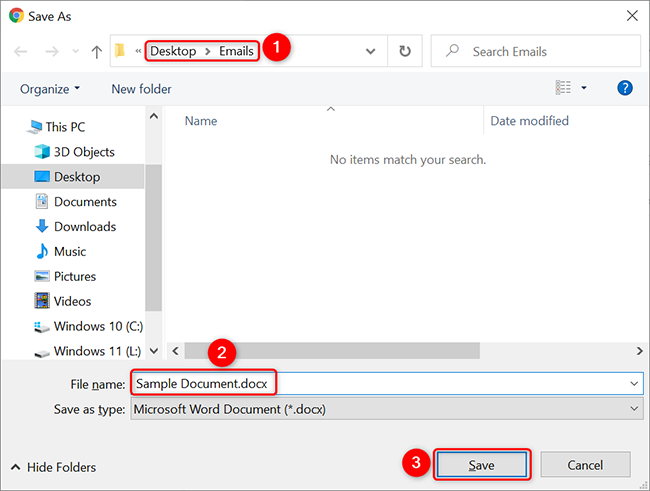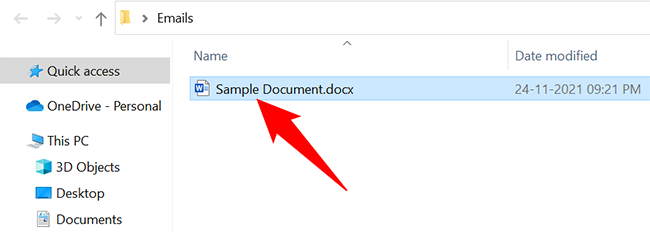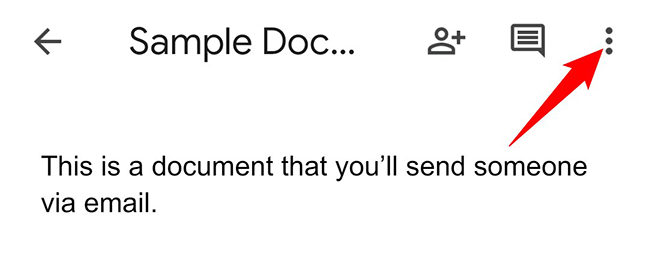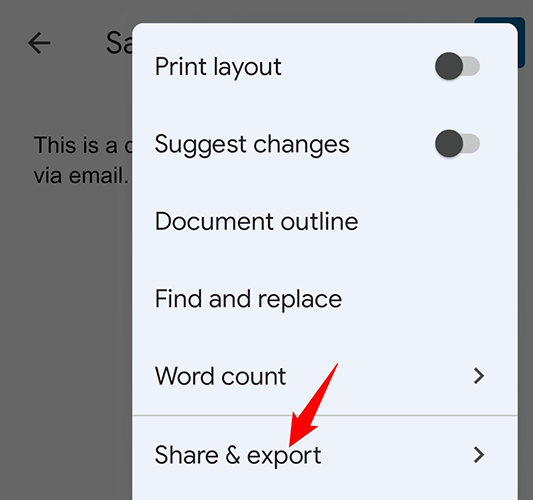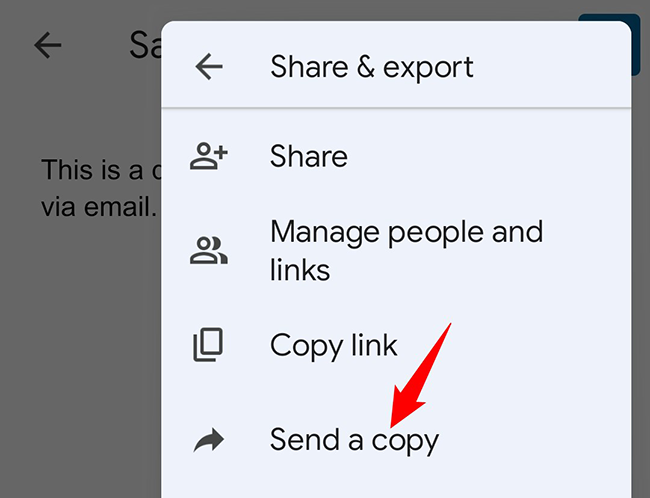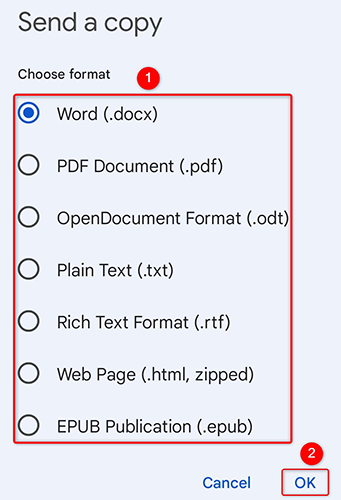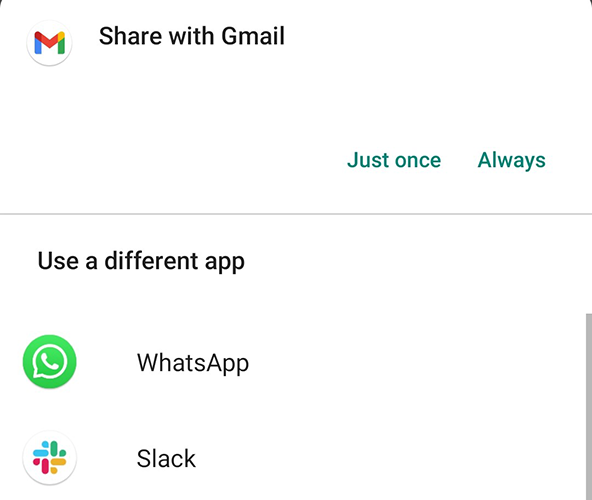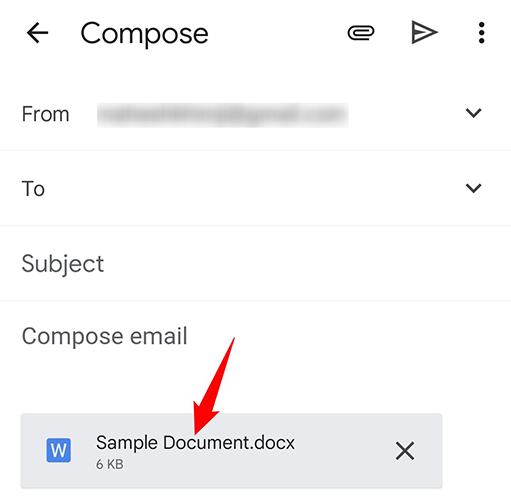Quick Links
Sending a Google doc to someone via email is as easy as clicking a few buttons. You can use Gmail or any other email client to do it, and we'll show you how on desktop and mobile.
Multiple Ways to Email a Google Doc
To email a Google doc, you can use an option within Google Docs that uses your Gmail account. Or, if you'd like to use your own email app, you can download your Google doc from the site to your computer, then attach that doc to an email in your email app.
You can email Google docs from your mobile devices as well, as we'll explain below. Throughout the guide, we use the term "doc" which refers to Google Docs documents. But you can use the same steps to email your Google Sheets as well as Google Slides.
Email a Google Doc From Gmail on Desktop
On a Windows, Mac, Linux, or Chromebook computer, you can use the Google Docs site to email a doc to someone. This sends your doc as an attachment via Gmail.
To use this method, open a web browser on your computer and launch the Google Docs site. Next, select the doc that you'd like to email.
On the doc's editing screen, locate the menu bar and select File > Email > Email This File.
You will see an "Email This File" window. Here, you can specify options for the email which will contain your Google doc as an attachment. Here's what each option means:
- Send Yourself a Copy: Enable this box if you'd like to receive a copy of the email that will be sent to the recipient.
- To: Type the recipient's email address in this field. This is the person who will receive your Google doc.
- Subject: Enter a subject for the email which will contain your Google doc. By default, your doc's name is the subject line, but you can change it.
- Message: Type an optional message that you'd like to send along with your document.
- Don't Attach. Include Content in the Email: If you enable this option, Google Docs will embed the contents of your doc in the email itself instead of attaching the doc as an attachment. This works for when your recipient can't download attachments for some reason, but it's not recommended as this can cause issues with the formatting of your doc.
- PDF: Select the format in which your Google doc will be emailed. The options you have are PDF, RTF, Open Document, HTML, Microsoft Word, and Plain Text.
To send your email along with your Google doc, click "Send" at the bottom of the window.
Your email with your Google doc as an attachment is now sent. The recipient needs to open their inbox to download your file. Very handy!
Email a Google Doc From Another Email Client on Desktop
If you'd like to use a non-Gmail email service or an email client on your computer to send your Google doc, first download the doc file to your computer, then attach it to your email in your preferred email service.
To do so, open your document on the Google Docs site. On the editing screen, select File > Download. Then choose the file type you want to download.
Your computer's standard "save" window will open to help you download your Google doc file. In this window, select a folder to save your file in, type a name for your file, and click "Save."
Your Google doc file is now available locally on your computer, in your chosen file format.
To email this Google doc to someone, compose a new email in your preferred email client and attach the doc file to your email. You're all set.
Email a Google Doc on Mobile
You can email a Google doc from your iPhone, iPad, and Android phone too. To do so, use the free Google Docs app on your phone.
First, open the Google Docs app on your phone and sign in to your account. Then tap the document you'd like to send by email. On the document screen, in the top-right corner, tap the three dots.
In the three-dots menu, tap "Share & Export."
From the "Share & Export" menu, select "Send a Copy."
Google Docs will open a "Send a Copy" box. In this box, select the format in which you want to send your doc and tap "OK."
You will see your phone's "share" menu. In this menu, select the email app that you want to use to send your Google doc.
Your selected email app will open with your Google doc attached to a new email. Now, like usual, fill in the fields on your screen and tap send to send your email.
And there goes your Google doc to your intended recipient via email!
Bonus Tip: Share Google Docs Instead of Emailing Them
Instead of sharing a Google doc via email, you can share your doc via a link. This way, the recipient can view and even edit the document on the web, without needing any desktop apps.
To do that, check out our guide on how to share your Google Docs, Sheets, and Slides. It shows you the steps you need to follow to share your documents with someone on the web. Good luck, and happy emailing!