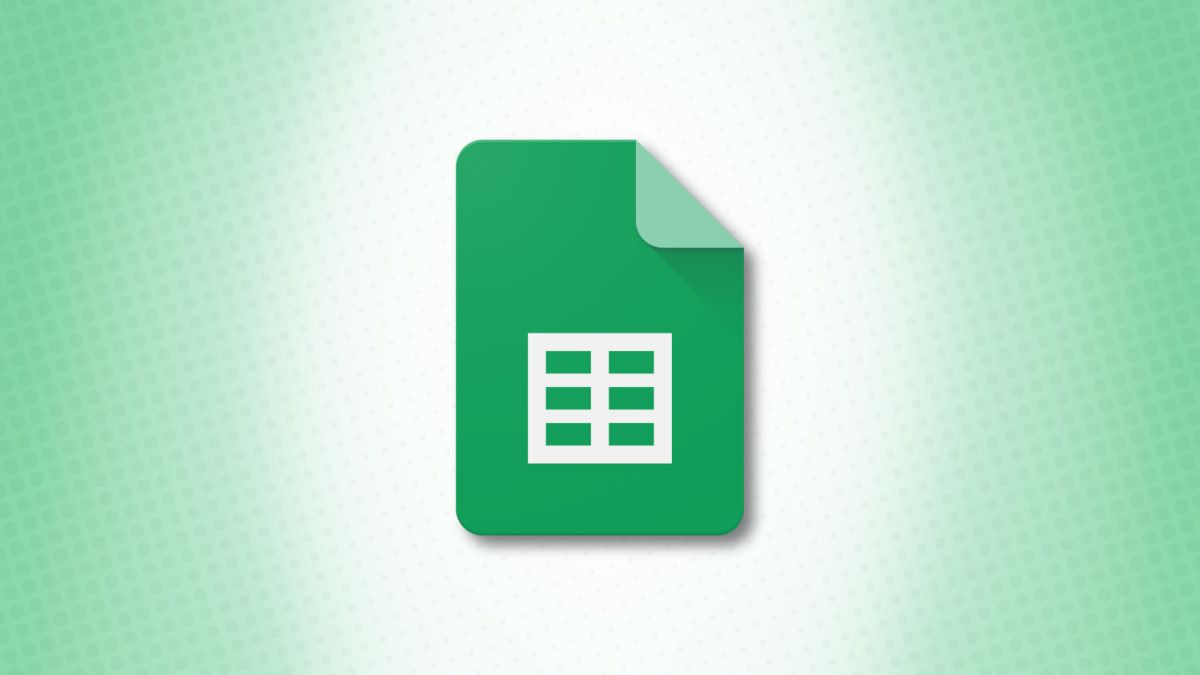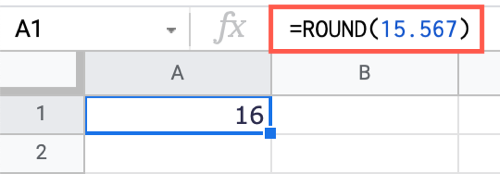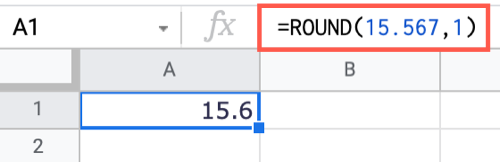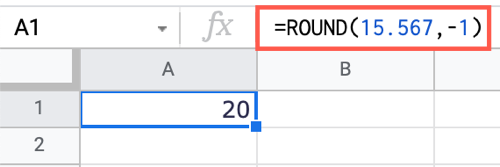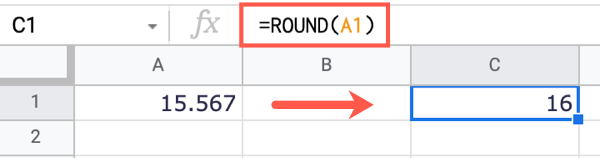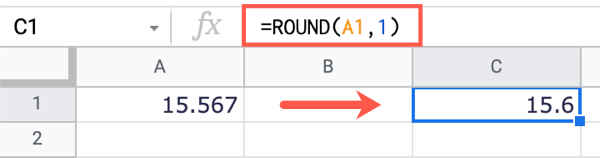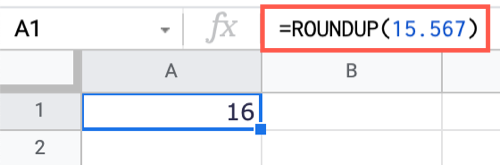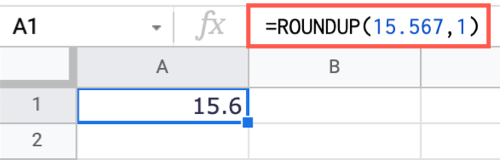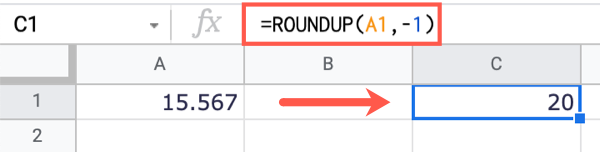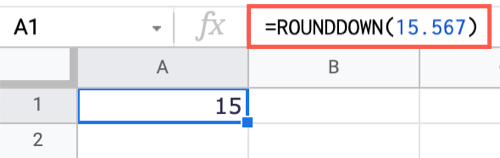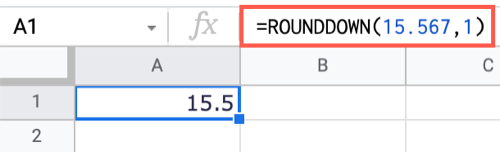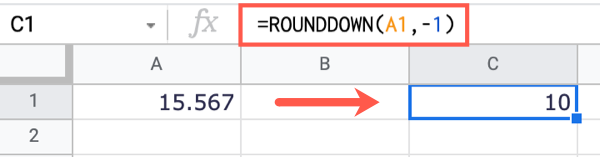Quick Links
When working with decimal values, you may want to round those numbers up or down. Most often it's necessary with values containing many decimal points. Google Sheets gives you handy functions for rounding your numbers the way you want.
Use the ROUND Function in Google Sheets
The simplest function in Google Sheets for this task is the ROUND function. The syntax for the function is
ROUND(value, places)
where
value
is required, and
places
is optional. You can use a number for the value or a cell reference. Let's look at some examples.
To round the number 15.567 up to a whole number, you would simply enter it as the first argument without the number of places. This is because the places argument is zero by default. By using the following formula, the result is 16.
=ROUND(15.567)
If you want to round that same number one decimal place, enter the following formula and press Enter. The result is 15.6.
=ROUND(15.567,1)
Maybe you want to round your number to the left of the decimal point instead of to the right. You can use a negative number for the places argument. You would enter the following formula to round that number one place on the left for a result of 20.
=ROUND(15.567,-1)
You can also use cell references as the value for the ROUND function and it works the same way. To round the decimal number in cell A1, you would enter the following formula and press Enter.
=ROUND(A1)
Add an argument for the number of decimal places just like when entering a value. To round the same value in cell A1 one decimal place, you would use the following formula.
=ROUND(A1,1)
Use the ROUNDUP Function
If you want to make sure you're always rounding your number up, you can use the ROUNDUP function in Google Sheets. The syntax is ROUNDUP(value, places) just like the ROUND function. The value is required and can be a number or cell reference. The places argument is optional and defaults to zero.
To round the number 15.567 up, you can simply enter the following formula and press Enter. The result is 16.
=ROUNDUP(15.567)
To round the same number one decimal place, for a result of 15.6, you would use the following formula.
=ROUNDUP(15.567,1)
Just the like ROUND function, you can use a negative number for the places argument to round to the left of the decimal point. And you can use a cell reference if you prefer. With 15.567 in cell A1, this formula gives us a result of 20.
=ROUNDUP(A1,-1)
Use the ROUNDDOWN Function
One more variant of the ROUND function you may find useful is for always rounding down. This is the ROUNDDOWN function in Google Sheets, and the syntax is the same as the others, ROUNDDOWN(value, places).
To round our number 15.567 down, we would enter the following formula and press Enter. The result is 15.
=ROUNDDOWN(15.567)
To round the same number down to one decimal place, we would enter one for the number of places for a result of 15.5.
=ROUNDDOWN(15.567,1)
Again, you can use a negative number for the places argument and use cell references like with the other functions here. With 15.567 in cell A1, this formula gives us a result of 10.
=ROUNDDOWN(A1,-1)
Rounding numbers in your spreadsheet doesn't have to be a struggle or even take extra time. Just keep these Google Sheets functions in mind.
For additional help with functions, take a look at how to use the IF function along with the AND and OR functions in Google Sheets.