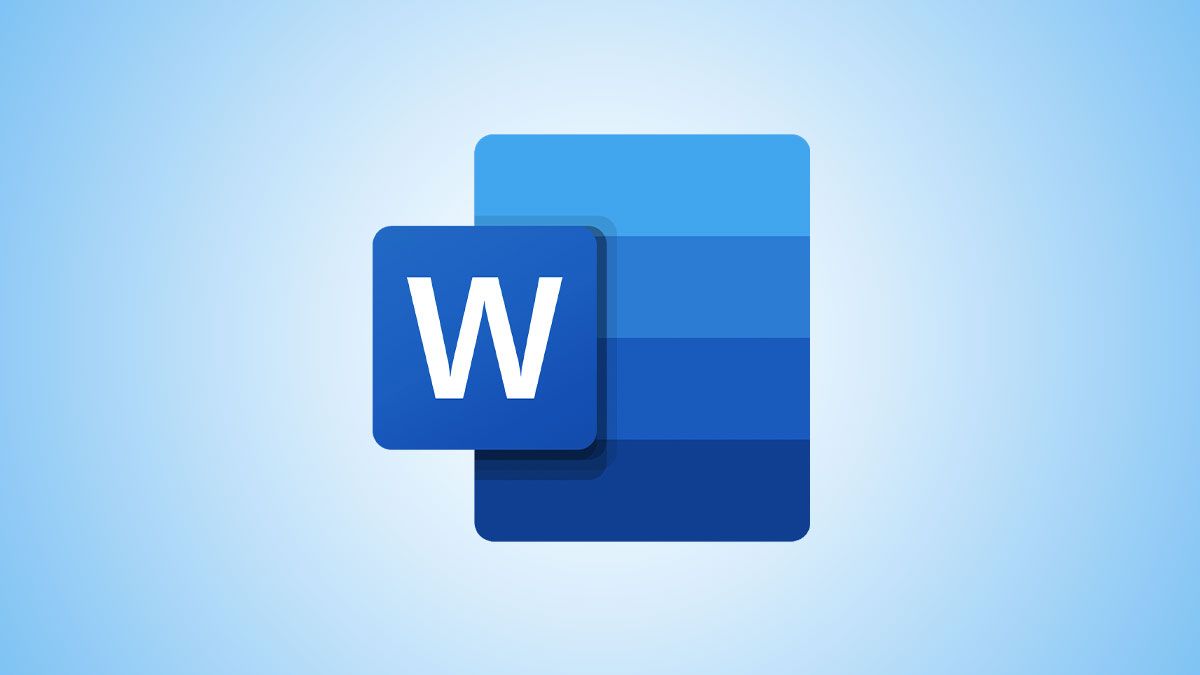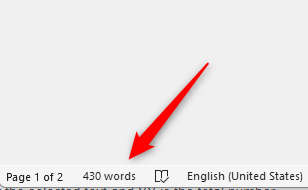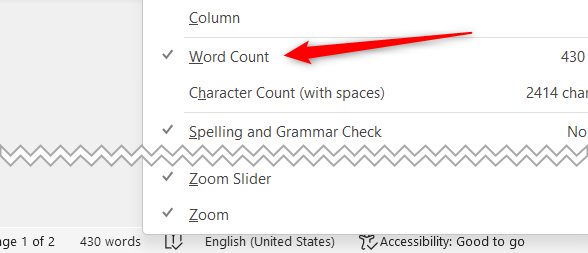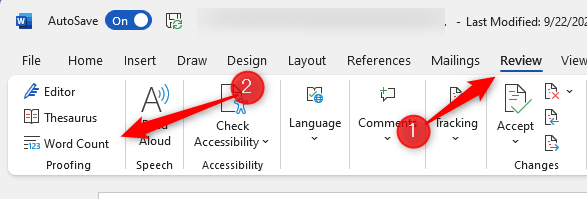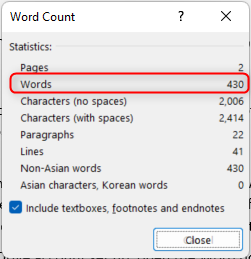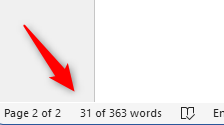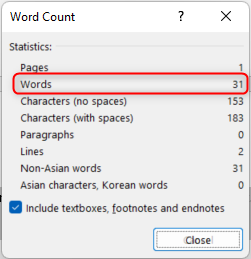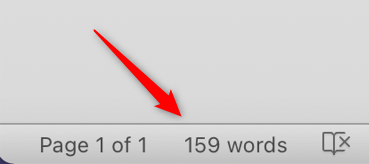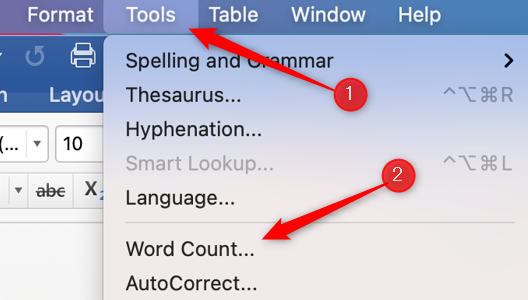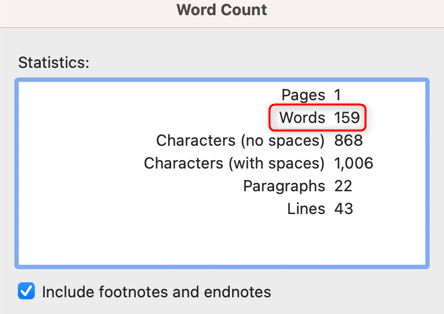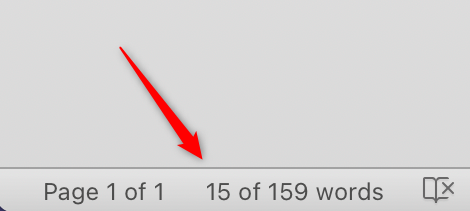Quick Links
Key Takeaways
Look in the bottom-left corner of the Microsoft Word window to see the word count of an entire document. To view the word count for a specific section of text, select the text with your cursor, and then look at the bottom-left corner of the window.
Depending on what you're working on, such as an essay for a school assignment, you may have a specific word count you must reach (or not exceed). You can quickly tell what the current word count is in Microsoft Word.
How to Check the Word Count in Microsoft Word for Windows
You can get the word count for your entire Word document, or you can get the word count of just a specific section in Word for Windows.
Get the Word Count of an Entire Document
The easiest way to get the word count of your entire Word document is to simply check the status bar, as the word count is displayed by default. You can find the word count to the left of the status bar at the bottom of the window.
If you're not seeing the word count in the status bar, it may have been previously disabled. You can bring the word count back by right-clicking any area of the status bar and then choosing "Word Count" from the context menu.
Alternatively, to get the word count, click the "Review" tab, and then choose "Word Count" in the Proofing group.
The Word Count dialog box will appear. You can find the word count next to Words.
Get the Word Count of a Specific Section of a Document
You can also get the word count of a specific section in a Word document. This is useful if you need to keep the entire word document within a certain word count but you feel you're being too wordy in a specific section.
All you need to do is highlight the section of the document you want to get the word count of by clicking and dragging your mouse over the text. Once highlighted, the selected word count will appear in the status bar in an x of y format--x being the selected word count and y being the total word count of the document.
Or, highlight the text you want to get the word count of, click "Word Count" in the "Review" tab, and then check the number next to Words in the dialog box.
How to Check the Word Count in Microsoft Word for Mac
You can also get the word count of an entire Word document (or just a specific section) on Mac. The process is similar to that of Windows.
Get the Word Count of an Entire Document
To get the word count of your entire Word doc, just check the word count to the left of the status bar at the bottom of the window. The word count feature is added here by default.
If you don't see the word count, it may have been previously disabled. You can bring it back by right-clicking anywhere on the status bar and then selecting "Word Count" from the context menu that appears.
You can also get the word count of the document by clicking "Tools" in the header menu and then choosing "Word Count."
The word count is displayed next to Words.
Get the Word Count of a Specific Section of a Document
You can also get the word count of a specific section. To do this, highlight the text you want to get the word count of by clicking and dragging your cursor over the text. Once selected, check the word count in the status bar. The first number represents the selected word count.
Or, open the Word Count dialog box (Tools > Word Count) and then check the number next to Words.
Getting the word count isn't the only feature available in Word. You can also get the page, character, paragraph, and line count, and see how long you've been working on a document. If you want, you can even insert the word count of your document into the document itself!