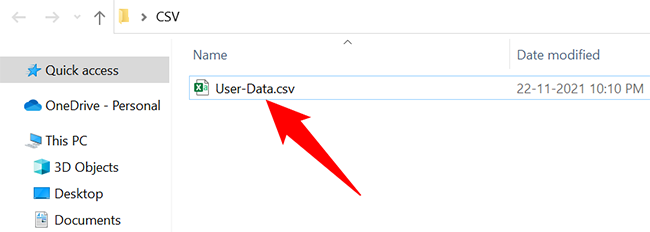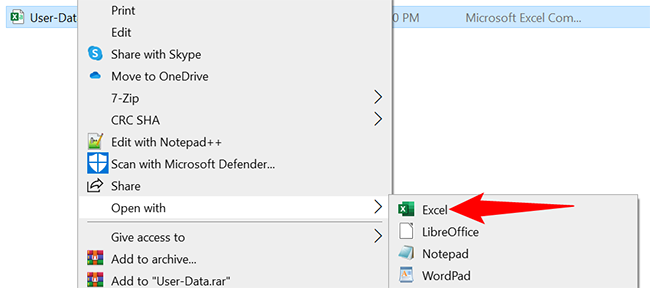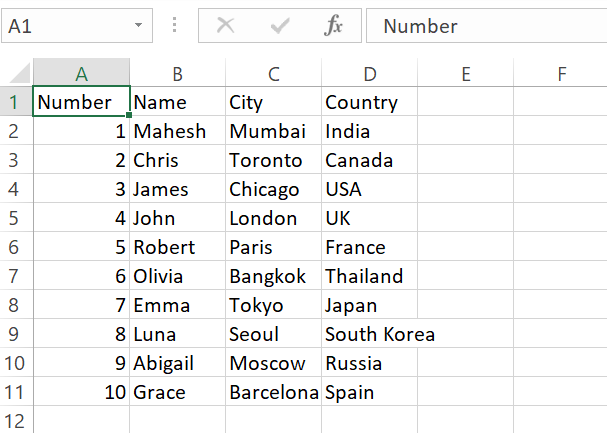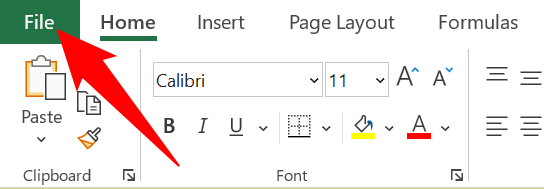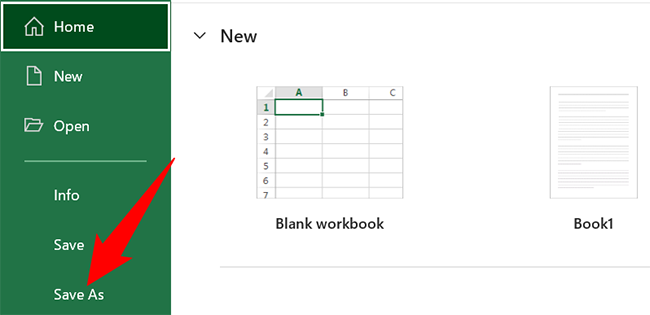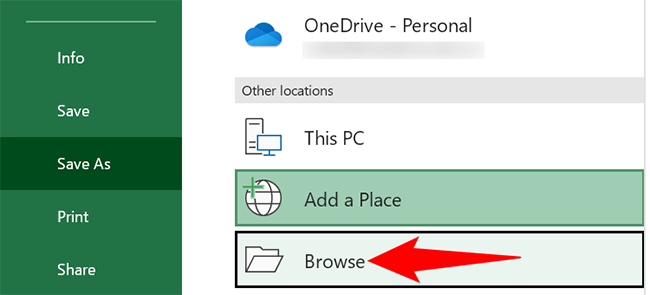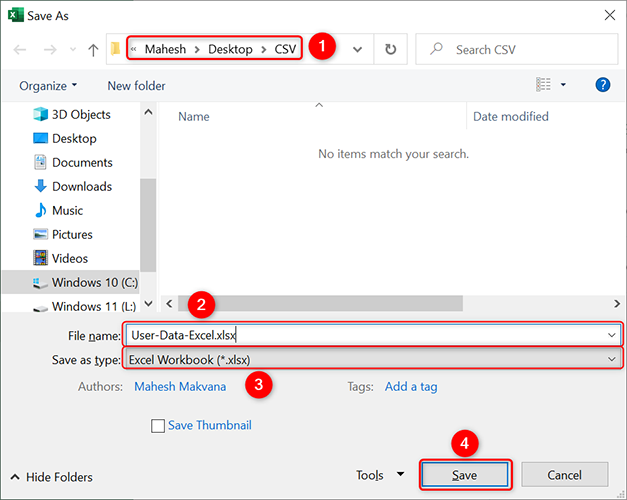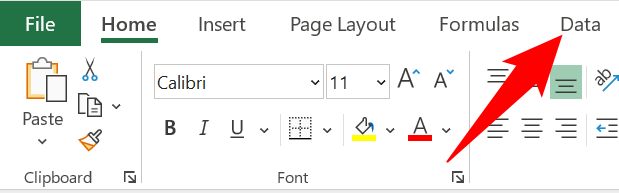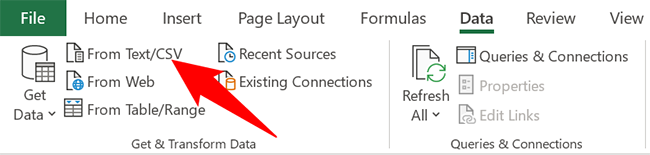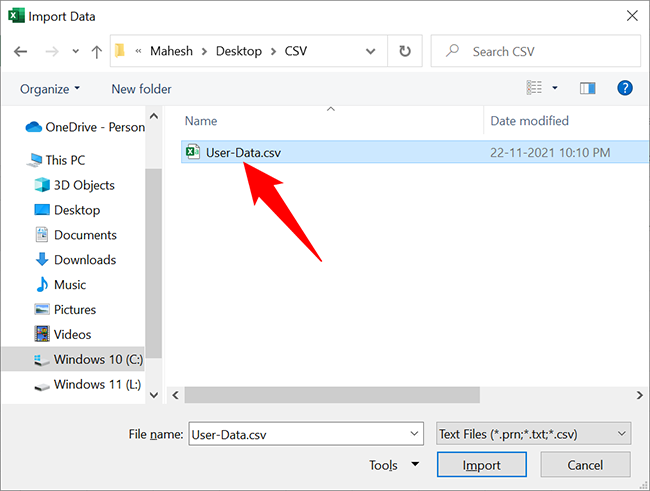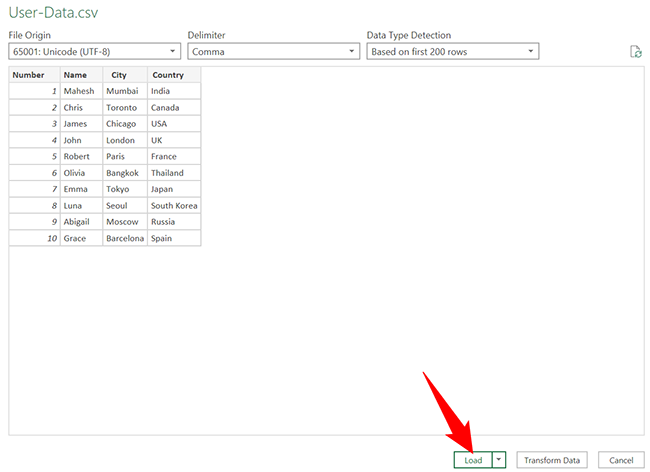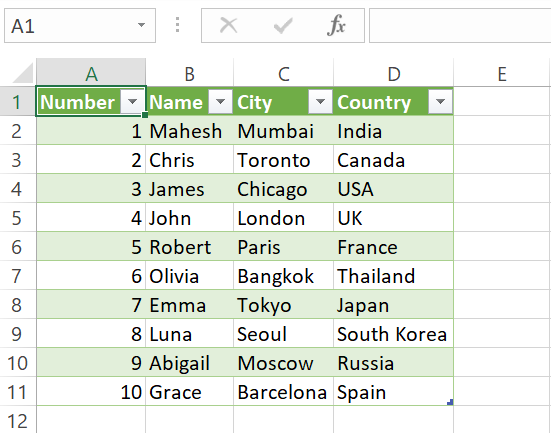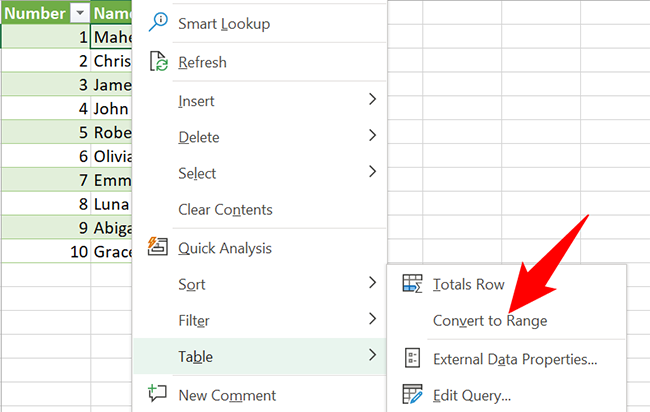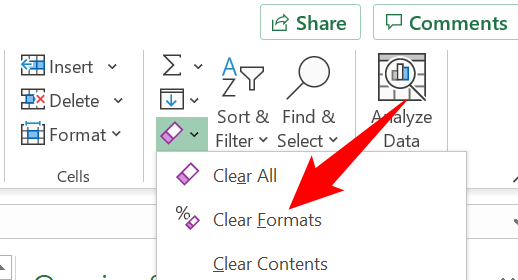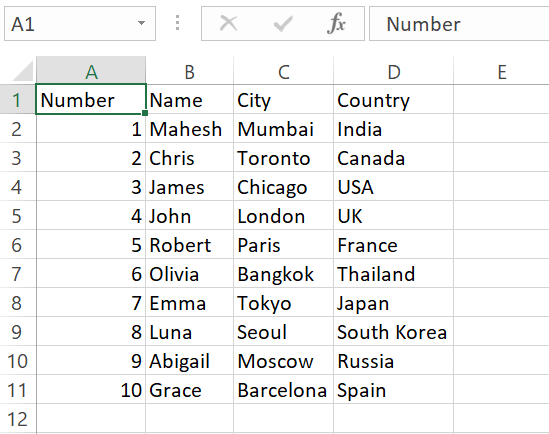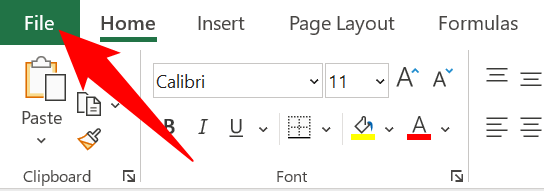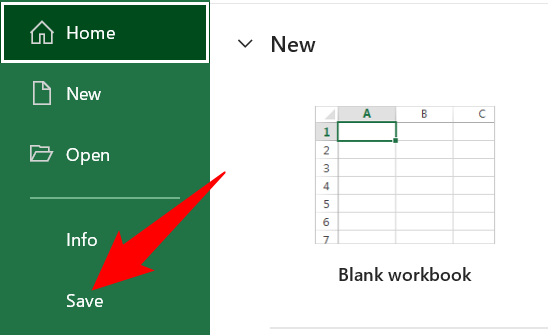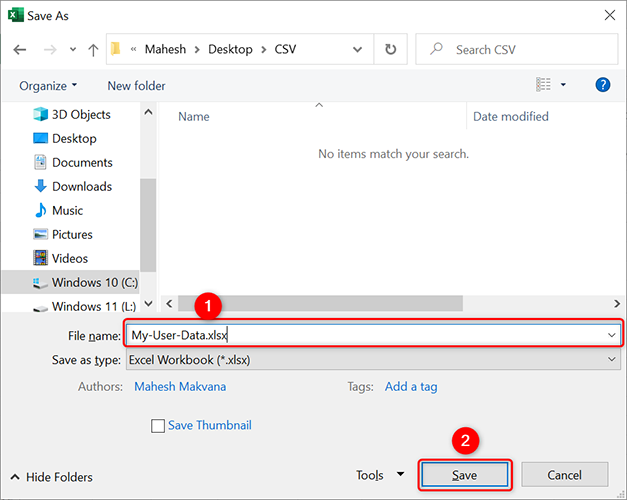Quick Links
With Microsoft Excel's built-in options, you can quickly and easily convert your comma-separated values (CSV) files to Excel format (XLSX). Here's how you perform this conversion on your computer.
Multiple Ways to Convert CSV to XLSX
Excel offers multiple ways to convert a CSV file to an XLSX file.
The first method is to open your CSV file in Excel and then save the file as an XLSX file. The drawback of this method is that it uses the default Excel data format, which might not work very well with your CSV's data. For example, your CSV might use a certain date format, and that format might be different in Excel, which renders your data inaccurate.
The other method is to import your CSV file's data into an Excel workbook and then save that workbook as a new XLSX file. With this method, you get to configure the data type for your CSV file's data.
Excel also has a legacy "Text Import Wizard" to import data from files like CSV into your worksheets, but the aforementioned new methods are slowly replacing it.
You do not necessarily have to convert a CSV file to Excel format to open and edit it in the Excel app. You can work with your CSV files without converting them in Excel.
Convert CSV to Excel With the "Save As" Option
"Save As" is a quick and easy way to convert most CSV files to Excel format without any issues.
To use this method, open your computer's file manager and locate the CSV file you want to convert to Excel. On a Windows PC, use File Explorer to do that. On Mac, use Finder.
Right-click your CSV file and select Open With > Excel in the menu. This opens your file in the Excel app.
When Excel opens, you will see all your CSV file's data in it. Review this data carefully and make any modifications to it before saving it in Excel format.
If everything looks good, then save the file as an XLSX file. Do this by clicking "File" in Excel's top-left corner.
In the sidebar on the left, click "Save As."
Select "Browse" in the pane on the right.
You will see a "Save As" window. In this window, choose a folder where you'd like to save your resulting XLSX file. Click the "File Name" field and type a name for your new file. Click the "Save as Type" drop-down menu and select "Excel Workbook (*.XLSX)" so your file is saved in Excel format.
Finally, at the bottom of the "Save As" window, click "Save" to save your file.
And that's it. Your CSV file is now converted to Excel format and is available in your specified folder.
Convert CSV to Excel With the "From Text/CSV" Option
To review and modify the settings for your CSV data before importing it into Excel and then converting it to Excel format, use the app's built-in "From Text/CSV" import feature.
This feature connects your workbook to your CSV file and imports your CSV data. Then, once you have the data in your workbook, you save the workbook as an Excel file.
To get started, first, open Microsoft Excel on your computer and create a new spreadsheet. In Excel's ribbon at the top, click the "Data" tab.
On the "Data" tab, in the "Get & Transform Data" section, click "From Text/CSV." You will now connect your workbook to your CSV file.
In the "Import Data" window that opens, access the folder that has your CSV file and double-click the file to add it to Excel.
In Excel, a new window will open displaying your CSV file's data. Here, Excel tries to keep your data as accurate as possible. However, if you see any issues, use the drop-down menus on this window to fix them.
For example, if your imported file uses a different encoding type, click the "File Origin" drop-down menu and choose an appropriate type. Similarly, to get Excel to analyze more rows in your data to define the data types, click the "Data Type Detection" drop-down menu and select an option.
When all looks good, and you want to import this on-screen data into Excel, click "Load" at the bottom of the window.
You now have your CSV file's data in your Excel workbook.
By default, Excel uses the table format for your imported data. If you'd like to use normal ranges, then click any cell on the table and select Table > Convert to Range from the menu. Then select "OK" in the prompt.
Your table is now gone, but its formatting remains. To get rid of this table-style formatting, select your entire table, click Excel's "Home" tab, and choose Clear > Clear Formats.
You now have your CSV file's data in plain text in your Excel spreadsheet.
To save this data in Excel format, in Excel's top-left corner, click "File."
From the left sidebar, select "Save."
A "Save As" window will open. Here, type a name for your file and click "Save."
And that's all. You now have your CSV file's Excel format (XLSX) version available on your computer. Enjoy!
On a related note, you can import your converted Excel file into Google Sheets to edit your workbooks on the cloud. Try that out if you're interested.