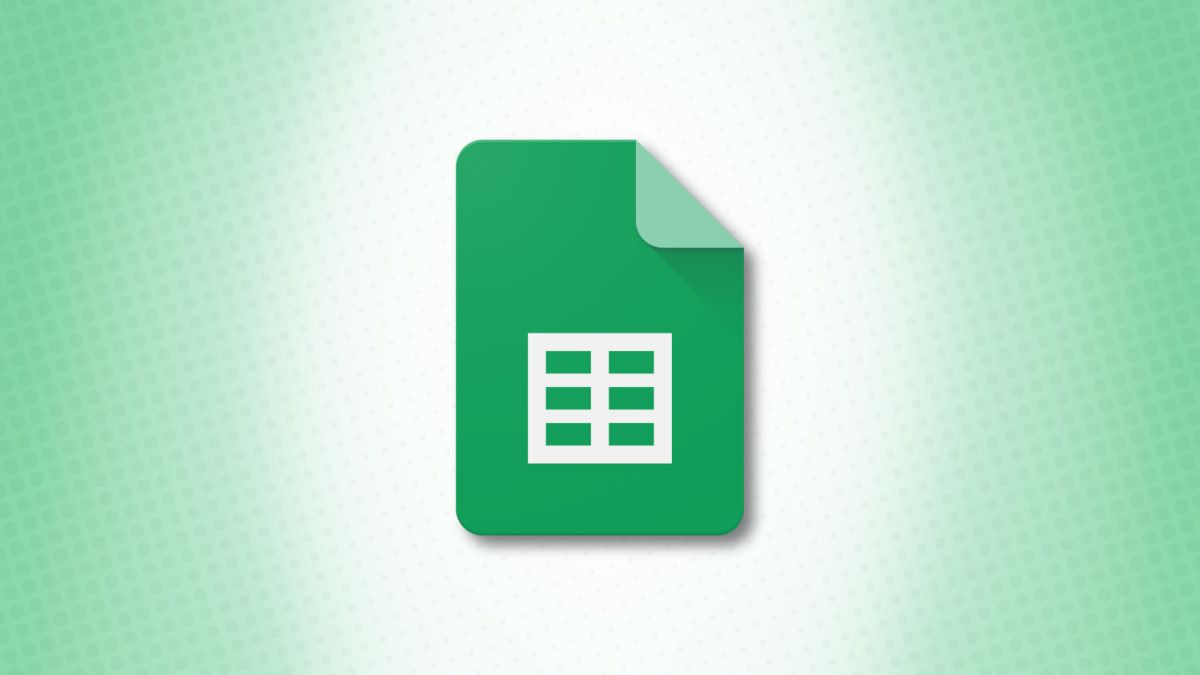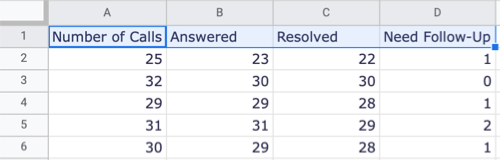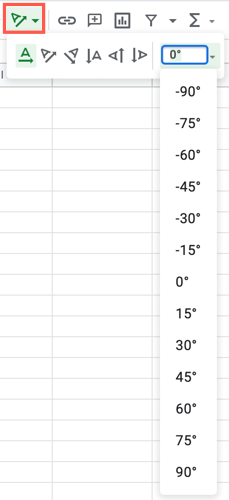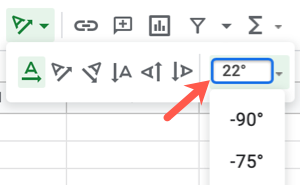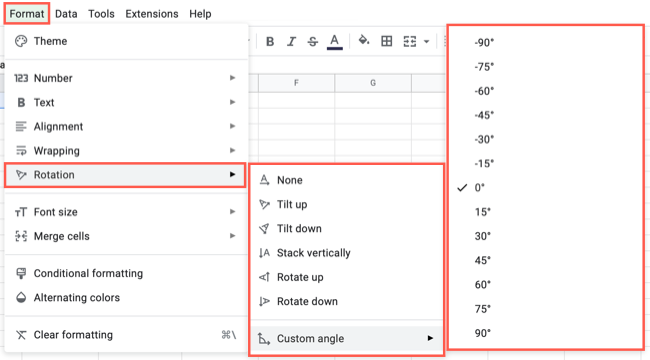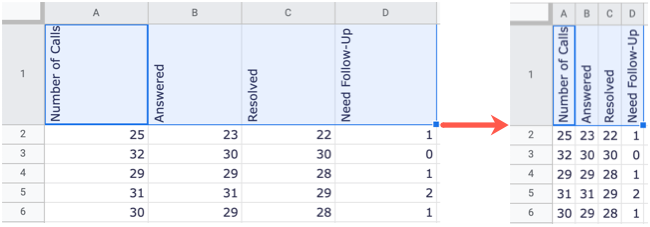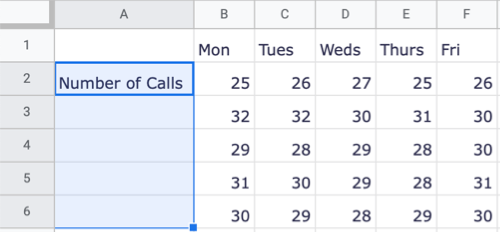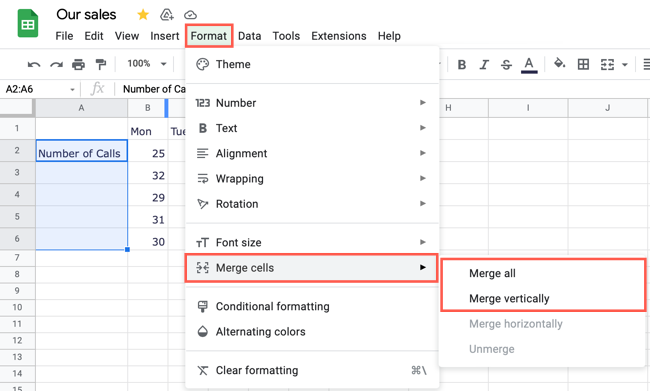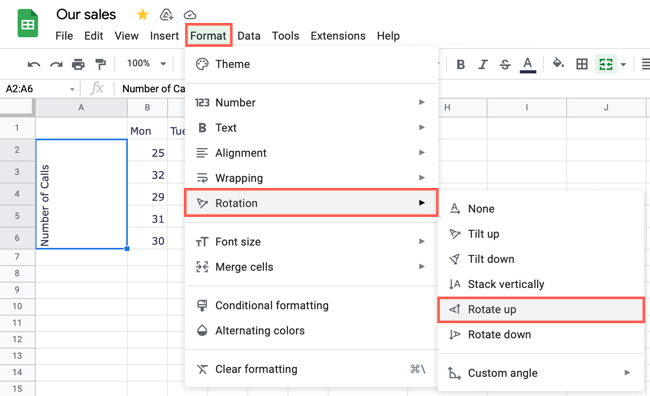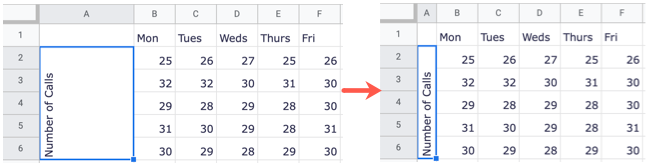It's not always convenient to have text in a straight horizontal line in your spreadsheet. Whether you want to apply a slight angle or turn the text completely vertical, it's easy to rotate text in Google Sheets.
Rotate Text in Google Sheets
You have two tools for rotating text in Google Sheets. You can use the button in the toolbar or a command from the menu. With each option, you can pick a simple tilt, rotate it vertically, or use an angle for the exact degrees of the turn.
Select the cell containing the text you want to rotate. You can also choose a group of cells, a column, or a row.
Click the Text Rotation button in the toolbar and choose from one of the five options. You can pick from tilt up or down, rotate up or down, or stack vertically.
You can also click the arrow on the right to select a specific angle or enter the number of degrees for the angle in the box.
Alternatively, select Format > Rotation from the menu. You have the same options here to turn the text or pick an angle. The difference is that you cannot enter your own number of degrees for the angle from this spot.
Once you rotate your text, you can adjust the column or row size to make the turned text fit better.
Merge Cells and Rotate Text
One particularly handy use for rotating text in Google Sheets is for row headers. You may have a group of rows that use the same label. You can make this look more appealing by merging the cells with the header and then rotating it.
Here we have a Number of Calls header that applies to five rows. We can merge the cells and turn the text for a better appearance.
Select the cells you want to merge with one cell containing the text you want to rotate. Click Format > Merge Cells from the menu and choose "Merge All" or "Merge Vertically."
With the merged cell still selected, apply the rotation. Click the Text Rotation button in the toolbar and pick Rotate Up or select Format > Rotation > Rotate Up from the menu.
Then as above, you can resize the column to fit the merged and rotated text nicely.
Whether you want to rotate column headers, row labels, or even random text, it can make your sheet look appealing and your data fit better. For more, take a look at how to wrap text in Google Sheets.