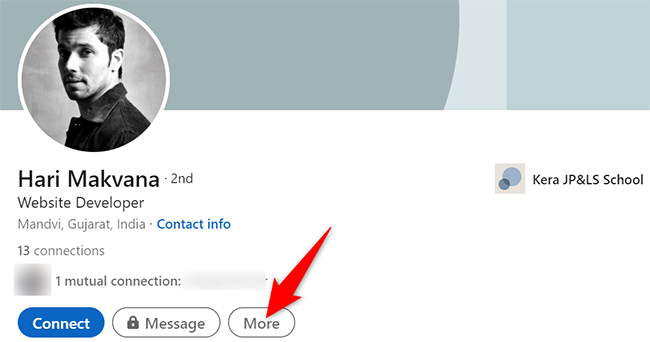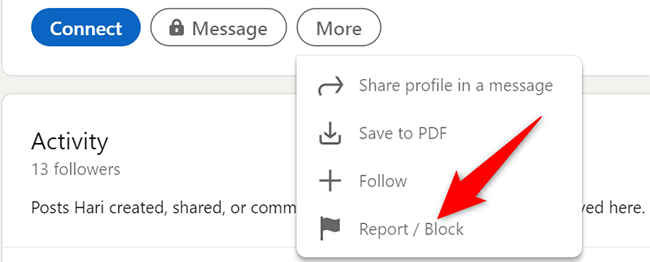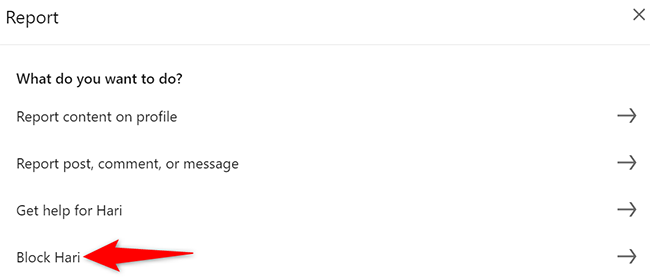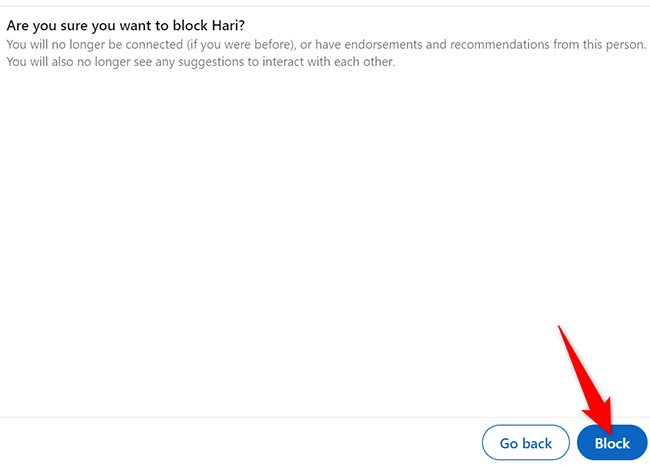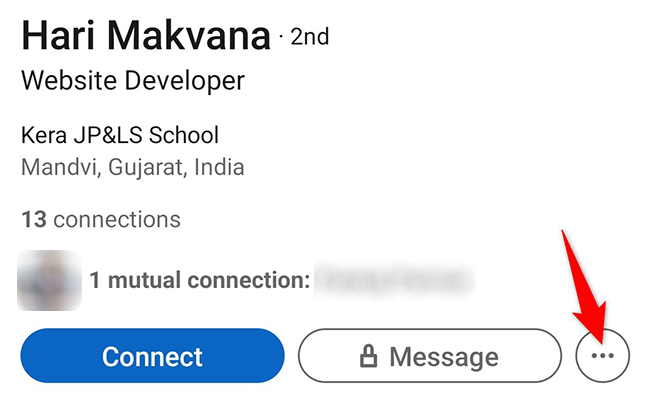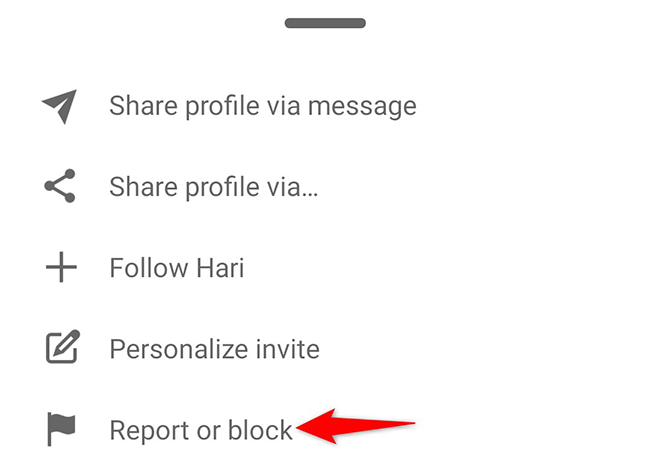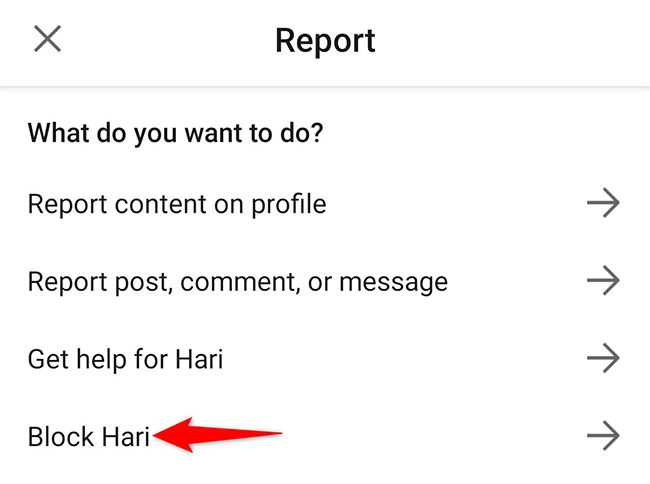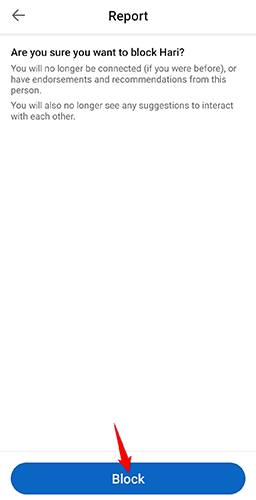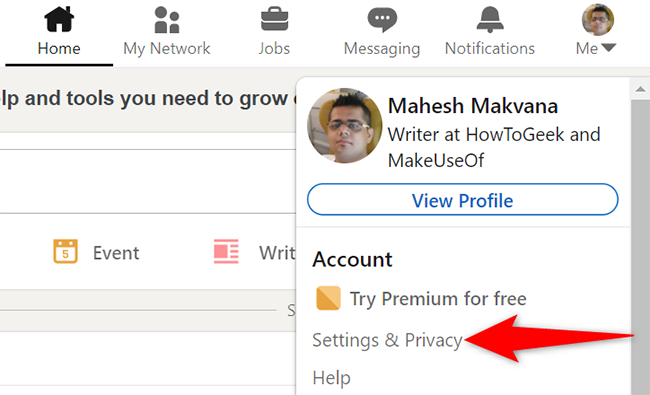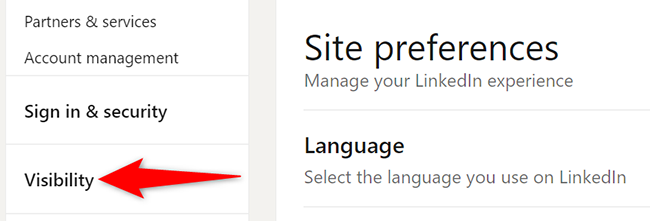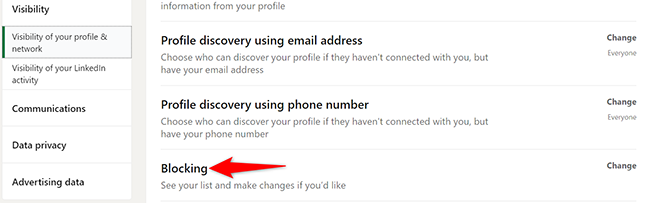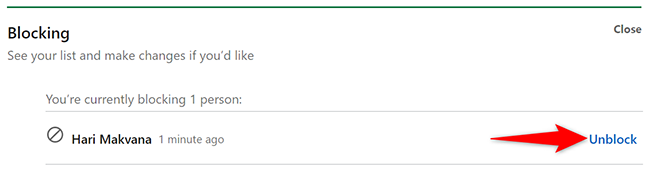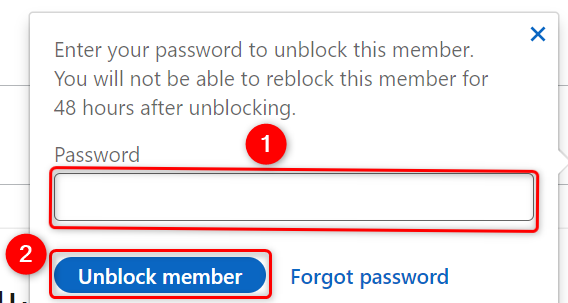Quick Links
If you don't want certain people to view your LinkedIn profile, you can block them. It's easy to block someone on LinkedIn and you can do it on both desktop and mobile. Here's how.
What Happens When You Block a User on LinkedIn?
When you block someone, they can't view your LinkedIn profile anymore. You can have up to 1400 members blocked at any given time.
LinkedIn does not notify the user that you have blocked them. But, if you currently or previously have shared a LinkedIn Recruiter account with that person, the site reserves the right to notify that user that you have blocked them.
And, if you unblock someone and you wish to reblock them, you will have to wait at least 48 hours before you can do so.
How to Block Someone on LinkedIn on Desktop
On a Windows, Mac, Linux, or Chromebook computer, use the LinkedIn website to block a user.
To start, open a web browser on your computer and launch the LinkedIn site. Log in to your account and then open the profile of the user you want to block.
Reset your LinkedIn password if you have forgotten it.
On the user's profile page, beneath their profile information, click the "More" button.
In the "More" menu that opens, click "Report/Block."
A "Report" window will open. Here, click "Block."
Confirm your choice by clicking "Block" in the bottom-right corner of the window.
If you do not wish to proceed and you'd like to keep the user unblocked, click "Go Back" instead.
And that's all. Your selected LinkedIn user is now blocked in your account, and they can't view your profile anymore.
How to Block Someone on LinkedIn on Mobile
On an iPhone, iPad, or Android phone, use the official LinkedIn app to block people.
To do so, first, open the LinkedIn app on your phone. Then access the profile of the person you want to block.
On the user's profile screen, next to "Message," tap the three dots.
From the three-dots menu, select "Report or Block." You may have to scroll to see it.
On the "Report" screen that opens, at the bottom, tap "Block."
Confirm your choice by tapping "Block" at the bottom of your screen.
And that's it. LinkedIn has now blocked the selected user in your account. Enjoy!
How to Unblock Someone on LinkedIn
If you'd like to unblock a blocked LinkedIn user, access the blocked people list on the site and choose the user to unblock.
Start by launching the LinkedIn site in a web browser on your computer. In the site's top-right corner, click Me > Settings & Privacy.
From the sidebar on the left, select "Visibility."
At the bottom of the "Visibility of Your Profile & Network" section on the right, click "Blocking."
You will see a list of blocked users. To unblock someone, find that user on this list and click "Unblock" next to their name.
In the prompt that opens, click the "Password" field and type your LinkedIn password. Then click "Unblock Member."
And that's how you go about preventing people from viewing your LinkedIn profile!
Want to block that person on Gmail, Facebook, WhatsApp, Twitter, or Instagram? It's equally easy to do that.