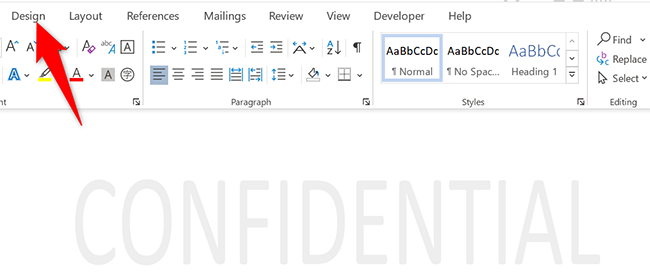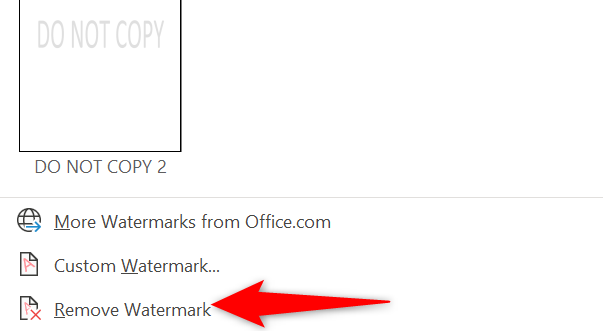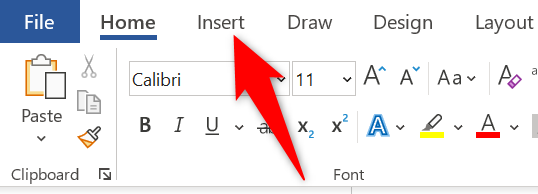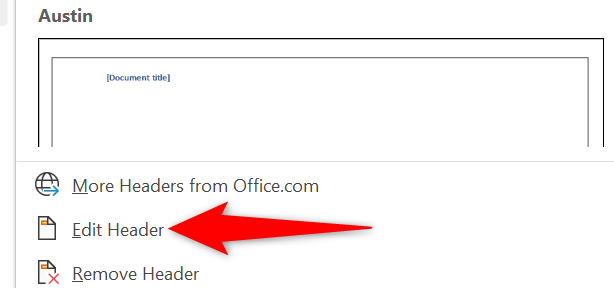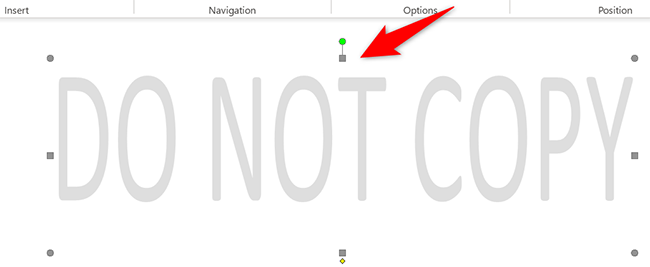Quick Links
Key Takeaways
To remove a watermark from a Word document, go to Design > Watermark > Remove Watermark. You can also navigate to Insert > Header > Edit Header, then select and delete the watermark.
Are you looking to get rid of an existing watermark from your Microsoft Word document? If so, you have two ways to remove watermarks in Word. We'll show you both.
Remove a Watermark in Word From the Watermark Menu
One way to delete a watermark from your Word document is to use the Watermark menu. This is the menu that you also use to add watermarks to your documents.
To start, open your document containing a watermark with Microsoft Word.
On the Word screen, in the ribbon at the top, click the "Design" tab.
On the "Design" tab, in the "Page Background" section, click "Watermark."
If you are on Windows, then from the "Watermark" menu, select "Remove Watermark." If you are on Mac, on the "Insert Watermark" window, select "No Watermark" at the top.
And Word will delete the watermark from your document.
It's easy to re-add a watermark to your document, if you'd like to do that.
Remove a Watermark in Word by Editing the Header
The other way to remove a watermark in Word is by editing the header (or footer). When you do that, your watermark also becomes editable and removable.
To use this method, open your document with Microsoft Word.
In Word's ribbon at the top, click the "Insert" tab.
On the "Insert" tab, in the "Header & Footer" section, click "Header." You can use the "Footer" option, too, if you want.
In the menu that opens, at the bottom, click "Edit Header."
Your document's header is now editable, giving you access to the watermark. Find the watermark you want to remove in your document and click it.
While your watermark is selected, press the Delete key on your keyboard. Word will remove the selected watermark.
And that's all there is to it. You can now add a new watermark, or just leave your document background blank. The choice is entirely yours.
Did you know you can add watermarks to Google Docs, too?