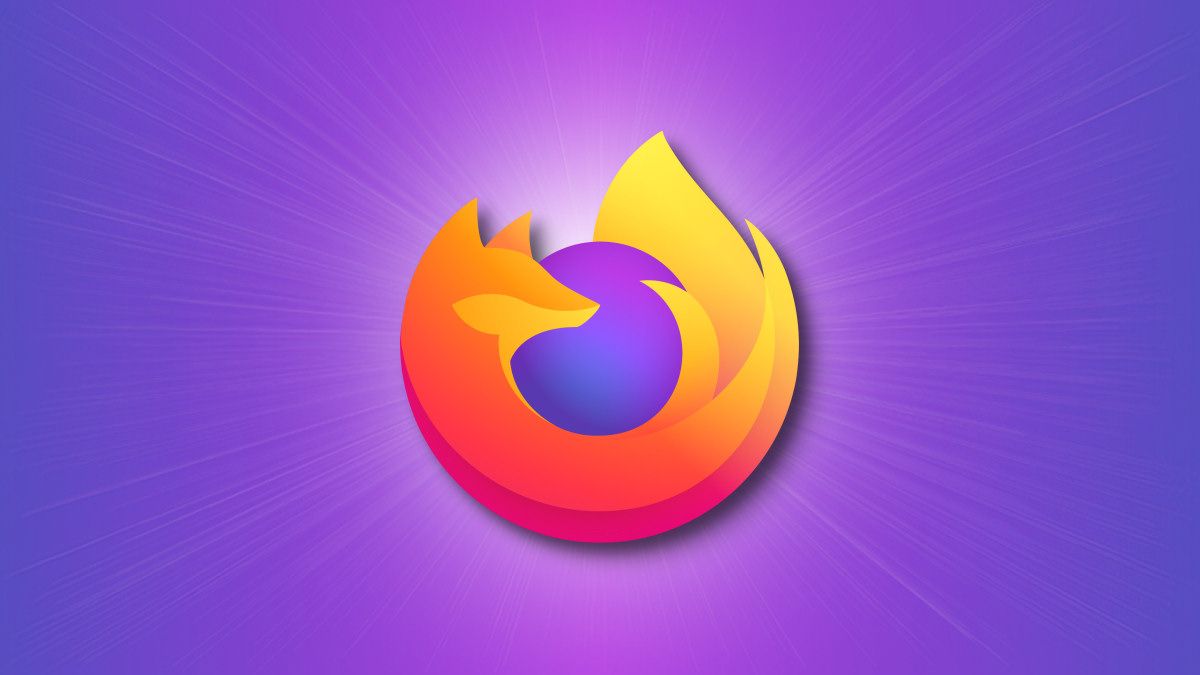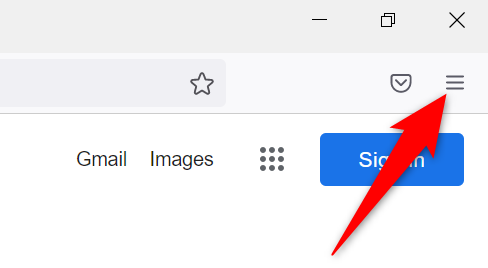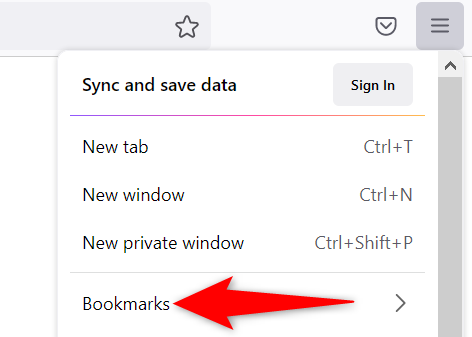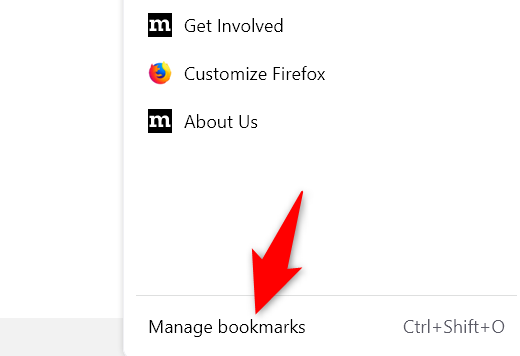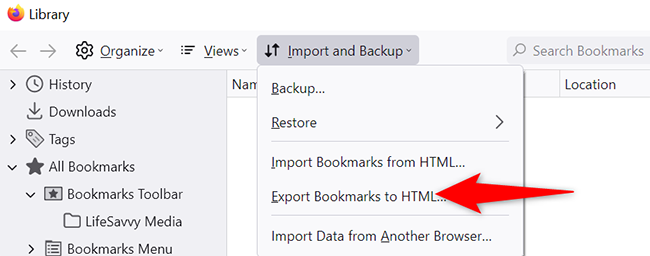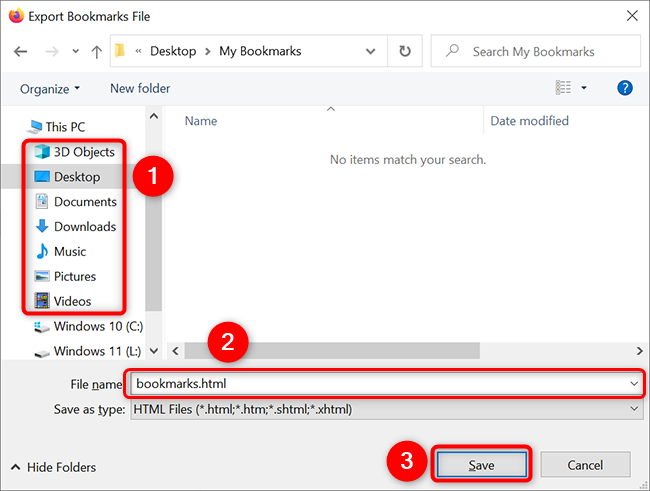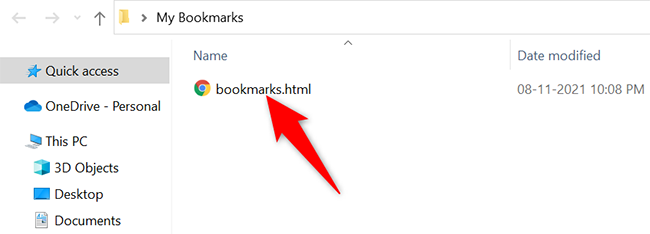Quick Links
Whether you're looking to make a backup of your bookmarks, or you want to import your bookmarks in another web browser, you will want to export your Mozilla Firefox bookmarks first. We'll show you how to do just that.
Firefox has a built-in option to help you export your bookmarks. It creates an HTML file containing all your bookmarks, and you can then import this file back into Firefox or another compatible browser. You can also view this HTML file in a web browser, as it's human-friendly.
Export Bookmarks From Firefox
To start the bookmark export process, first, open Firefox on your computer. In the top-right corner of Firefox, click the three horizontal lines.
In the menu that opens, click "Bookmarks."
In the "Bookmarks" menu, at the bottom, click "Manage Bookmarks."
You will see a "Library" window. Here, at the top, click Import and Backup > Export Bookmarks to HTML.
An "Export Bookmarks File" window will open. Here, select the folder to save your bookmarks in. Optionally, enter a custom name for your bookmarks file in the "File Name" field. Then click "Save."
Firefox will begin exporting all your bookmarks to an HTML file. Open the specified folder in your file manager to view the bookmarks file.
And that's how you make a safe copy of all your bookmarks by exporting them to an HTML file. Very handy!
Accidentally deleted a bookmark in Firefox or Chrome? Don't panic, there's a way to recover deleted bookmarks in both these browsers.